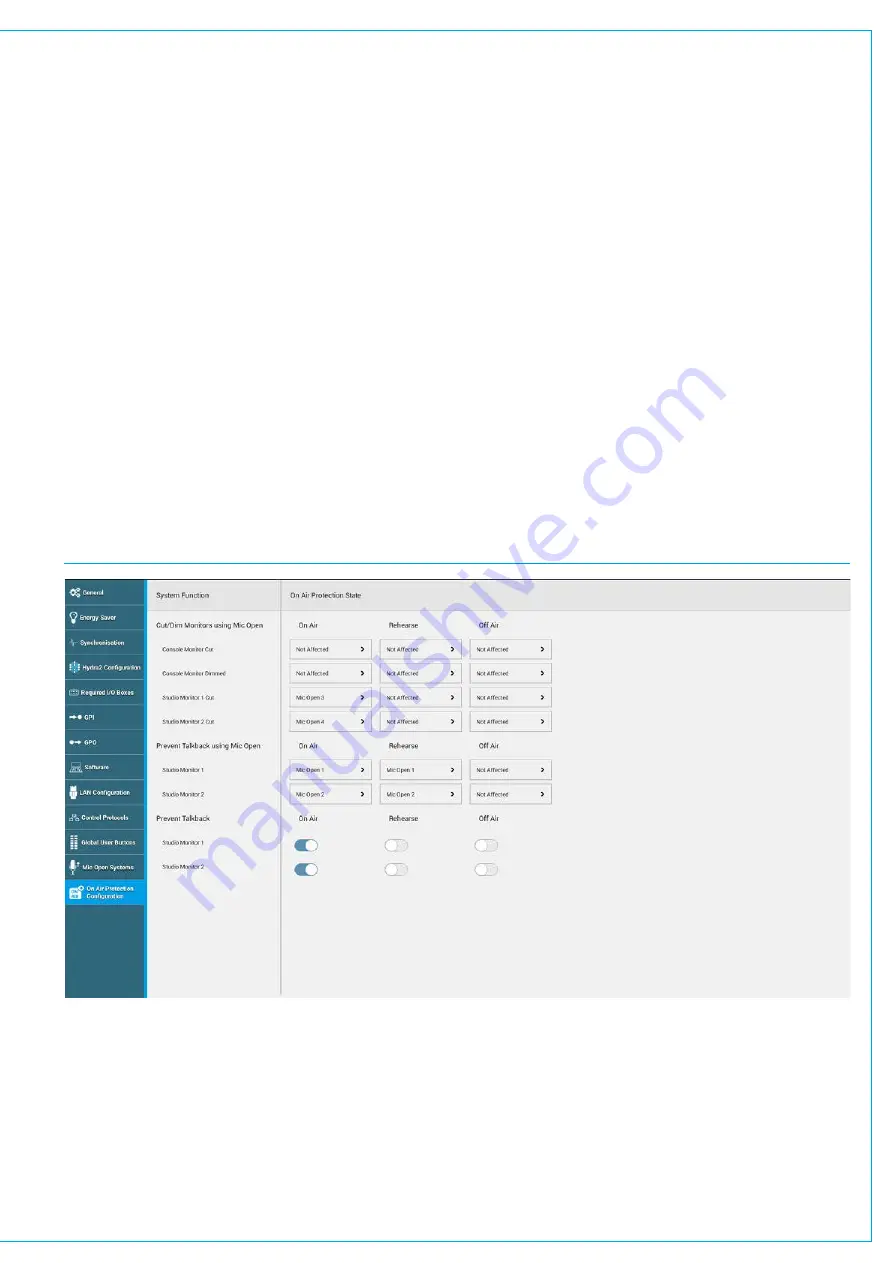
Assigning Inputs to Mic Open Systems
To allocate an input port to any of the 5 Mic Open systems, select Mic Open Systems within the System Settings page,
then select the Hydra 2 I/O boxes containing the Mic Input ports. The port list appears in the right hand screen with a
Mic Open System column.
There are 6 buttons at the bottom of the input allocation screen for assigning inputs to any of the 5 Mic Open
systems. Select an input port from the list and press one or more of the 5 Mic Open system buttons - notice that the
corresponding cells in the end column now reflects your choice. Assigning Mic Open Systems to GPOs
Mic Open systems can be set to control relays by assigning them to GPOs. Select System Settings>GPO and enter the
GPO screen. Tap the FUNCTIONS button at the top left of the screen, select FUNCTIONS and then GENERAL.
Select one of the five Mic Open systems on the left hand side of the screen and then select one of the available GPOs
from the list on the right hand side of the screen. See
Assigning to CUT/DIM Loud Speakers for On Air Protection
Mic Open systems can be assigned to CUT or DIM the various loudspeakers connected to the console or inhibit talkback
routing to any of the Studio Monitor s.
These settings can be different for the different console modes: On Air , Rehearse and Off Air . See Figure 2.
Select On Air Protection Configuration from the System Settings page. The table in the main screen lists the various
CUT/DIM and talkback inhibit options down the left hand side along with columns for the three console modes. The
selection buttons in the three columns can be used to select one of the 5 Mic Open systems to control each Loudspeaker
CUT/DIM and Prevent Talkback.
FIGURE 2- ON AIR PROTECTION
Mic Open systems and multi-leg paths
Individual legs of stereo and 5.1 paths can be associated with different Mic Open systems. In this case, when the path is
considered on air, all associated Mic Open systems will be activated.
A 5.1 path will be considered on air with only one of its legs routed, as long as all other conditions are met. An on air 5.1
path will remain on air even if all its spill legs are closed/CUT as long as the surround master is open and not CUT.
Summary of Contents for BRIO 36
Page 1: ...calrec com Audio Production System with Optional Networking BRIO 36 USER MANUAL V1 1...
Page 12: ...12 BRIO 36 Audio Production System with Optional Networking...
Page 13: ...calrec com BRIO 36 PRODUCT INFORMATION...
Page 20: ...20 BRIO 36 Audio Production System with Optional Networking...
Page 21: ...calrec com BRIO 36 SYSTEM OVERVIEW...
Page 29: ...29 FIGURE 1 BRIO 36 USER INTERFACE DISPLAY...
Page 43: ...calrec com BRIO 36 SETTING UP...
Page 47: ...47 FIGURE 1 SYNCHRONISATION OPTIONS...
Page 67: ...calrec com BRIO 36 GETTING SIGNALS IN AND OUT...
Page 93: ...93 FIGURE 1 THE DIRECT OUTPUT SCREEN...
Page 100: ...100 BRIO 36 Audio Production System with Optional Networking...
Page 101: ...calrec com BRIO 36 PROCESSING...
Page 146: ...146 BRIO 36 Audio Production System with Optional Networking...
Page 147: ...calrec com BRIO 36 MONITORING...
Page 149: ...149 FIGURE 3 EXAMPLE LOUDSPEAKERS SETUP...
Page 155: ...calrec com BRIO 36 METERING...
Page 163: ...calrec com BRIO 36 COMMUNICATIONS...
Page 172: ...172 BRIO 36 Audio Production System with Optional Networking...
Page 173: ...calrec com BRIO 36 ROUTING...
Page 175: ...175 FIGURE 1 CONFIGURING BUSES AND OUTPUTS...
Page 182: ...182 BRIO 36 Audio Production System with Optional Networking...
Page 183: ...calrec com BRIO 36 EXTERNAL INTERFACING...
Page 193: ...calrec com BRIO 36 CONSOLE FACILITIES...
Page 198: ...198 BRIO 36 Audio Production System with Optional Networking...
Page 199: ...calrec com BRIO 36 TERMINOLOGY...
Page 207: ...calrec com BRIO 36 FEATURES BY SOFTWARE VERSION...






























