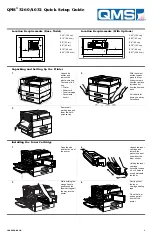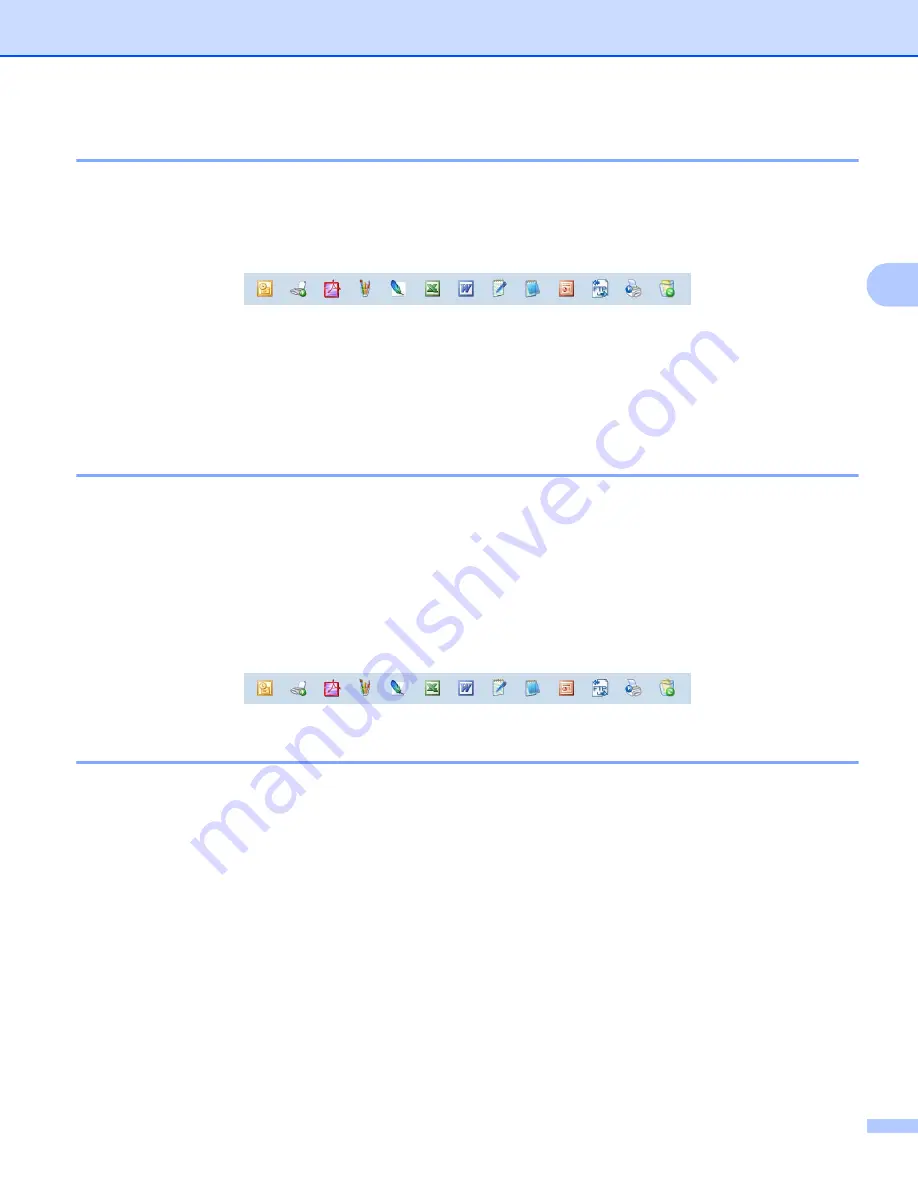
Scanning
68
3
Quick links to other applications
3
Nuance™ PaperPort™ 12SE automatically recognizes many other applications on your PC and creates a
‘working link’ to them.
The bar at the bottom of the PaperPort™ 12SE desktop shows which programs you can use with PaperPort™
12SE.
To send an item from PaperPort™ 12SE to another program, simply drag and drop the item from the
PaperPort™ 12SE desktop to the program icon on the Send To bar. PaperPort™ 12SE automatically
converts the item to the preferred format.
If PaperPort™ 12SE does not automatically recognize one of the applications on your PC, you can manually
create a link using the
New Link
button from the
Tools
tab on the ribbon.
Nuance™ PaperPort™ 12SE lets you convert image text into text you can edit
3
Nuance™ PaperPort™ 12SE can quickly convert a text document image into text that you can edit with a
word processing application.
PaperPort™ 12SE uses the optical character recognition software (OCR), which comes with PaperPort™
12SE. PaperPort™ 12SE can also use your preferred OCR application if it is already on your PC. You can
convert the entire item, or by using the
Copy Text
button from the
Item
tab on the ribbon, you can choose
only a portion of the text to convert.
Dragging an item onto a word-processing link icon starts PaperPort™ 12SE’s built-in OCR application, or you
can use your own OCR application.
Importing items from other applications
3
As well as scanning items, you can bring items into PaperPort™ 12SE in a variety of ways and convert them
to PaperPort™ 12SE (MAX) files in several different ways:
Print to the
Desktop
from another application, such as Microsoft
®
Word.
Import files saved in other file formats, such as Windows
®
Bitmap (BMP) or Tagged Image File Format
(TIFF).
Summary of Contents for MFC-8510DN
Page 9: ...Section I Machine operation keys I Using the control panel 2 ...
Page 165: ...Printing and Faxing 157 8 For Mac OS X 10 7 x For more page setup options click Show Details ...
Page 169: ...Printing and Faxing 161 8 c When you are finished addressing your fax click Print ...
Page 212: ...Section IV Using the Scan key IV Scanning For USB cable users 205 Network Scanning 222 ...