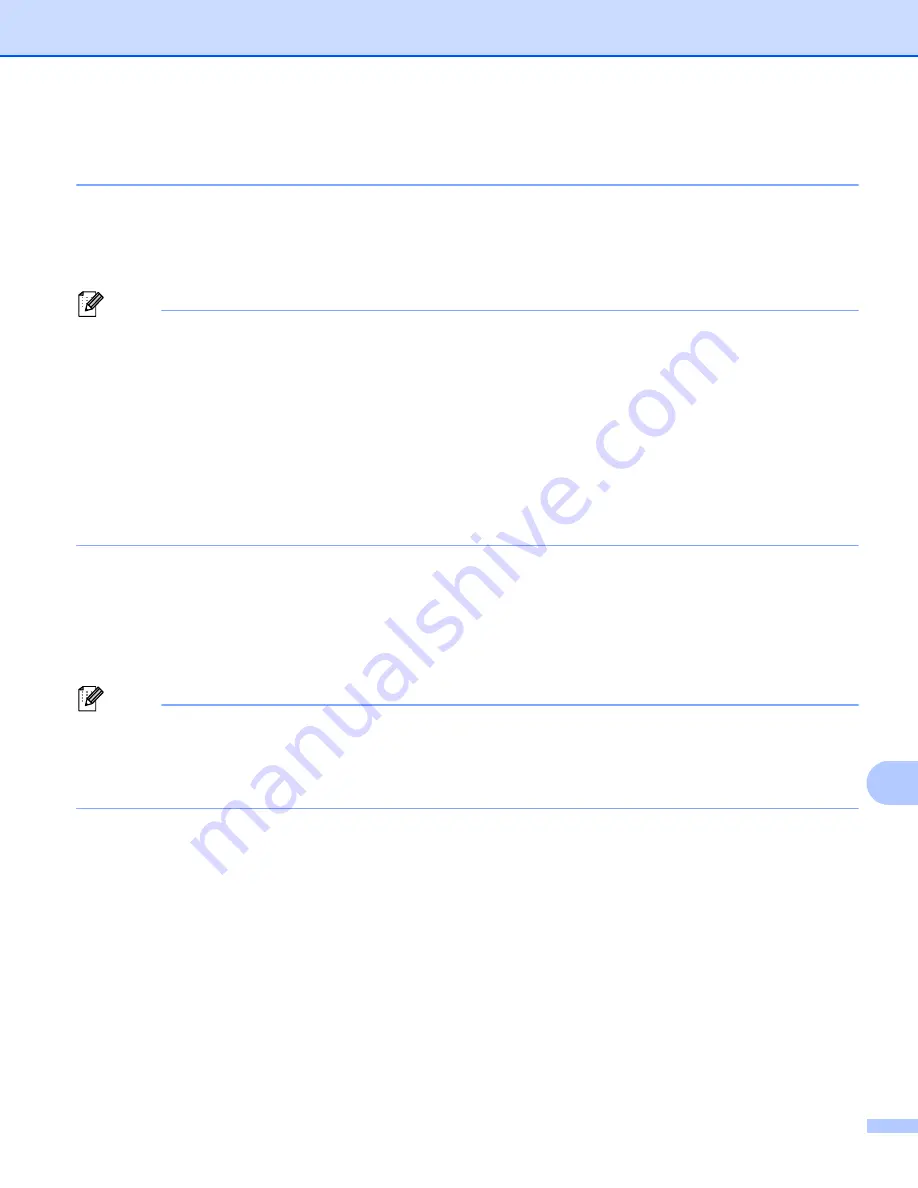
Network Scanning
259
13
Using Web Services for scanning on your network
(Windows Vista
®
SP2 or greater and Windows
®
7)
13
The Web Services protocol enables Windows Vista
®
(SP2 or greater) and Windows
®
7 users to scan using
a Brother machine on the network. You must install the driver via Web Services. For information about
installing drivers used for Web Services:
uu
Network User's Guide:
Installing drivers used for printing and scanning via Web Services (Windows Vista® and Windows® 7)
.
Note
• For network scanning, a maximum of 20 clients can be connected to one machine on the network. For
example, if 30 clients try to connect at a time, 10 of those clients will not be shown on the LCD.
• 20 clients can be added to the list shown on the LCD. If 20 clients are already shown in the list, you can
add additional clients by first uninstalling Web Services from one or more of the clients shown on the LCD,
installing Web Services on the computer corresponding to the client that you want to add, and then turning
the Brother machine off and then on.
• If your computer is protected by a firewall and is unable to network scan, you may need to configure the
firewall settings. For more information, see
Firewall settings (For Network users)
• You can scan multiple documents from the ADF (automatic document feeder). When using the ADF, you
should choose
Feeder (Scan one side)
from the Source drop-down list in the Scan dialog box.
Using Web Services for scanning on your network from a computer
(Windows Vista
®
SP2 or greater and Windows
®
7)
13
Scanning using the Web Services protocol is also available from your computer. You can use Windows Photo
Gallery and Windows Fax and Scan. For how to scan from your computer, see
the WIA driver (Windows Photo Gallery and Windows Fax and Scan)
Note
• If the LCD shows
Out of Memory
, decrease the
Paper size
setting or the
Resolution (DPI)
setting.
• Certain characters in the messages displayed on the LCD may be replaced with spaces when the
language settings of your OS and your Brother machine are different. For details, see
Summary of Contents for MFC-8510DN
Page 9: ...Section I Machine operation keys I Using the control panel 2 ...
Page 165: ...Printing and Faxing 157 8 For Mac OS X 10 7 x For more page setup options click Show Details ...
Page 169: ...Printing and Faxing 161 8 c When you are finished addressing your fax click Print ...
Page 212: ...Section IV Using the Scan key IV Scanning For USB cable users 205 Network Scanning 222 ...



















