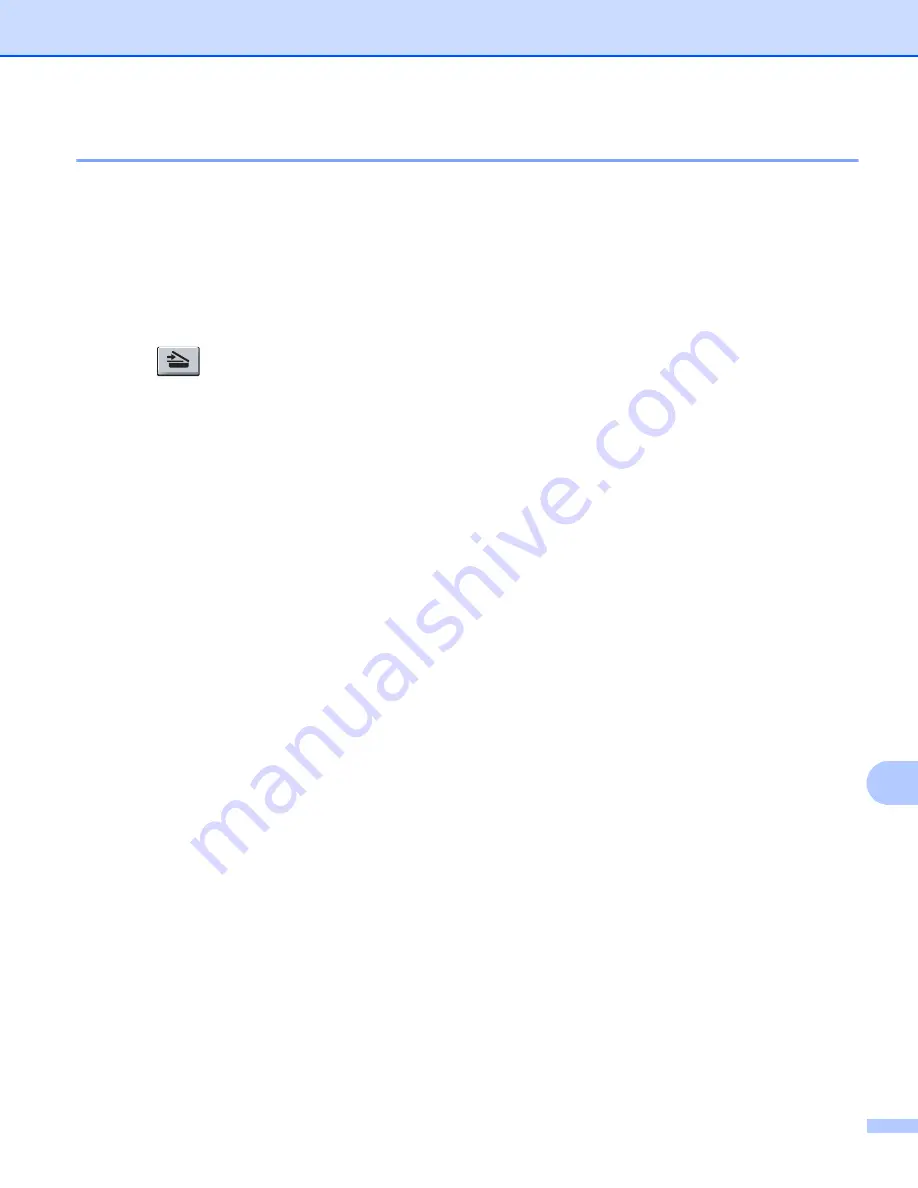
Network Scanning
229
13
Scan to E-mail
13
When you choose Scan to E-mail (PC) your document will be scanned and sent directly to the computer you
designated on your network. ControlCenter4 or ControlCenter2 will activate the default E-mail application on
the designated computer. You can scan and send a black and white or color document from the computer as
an attachment.
For 5-line LCD models
13
a
Load your document.
b
Press (
SCAN
).
c
Press
a
or
b
to choose
Scan to PC
.
Press
OK
.
d
Press
a
or
b
to choose
.
Press
OK
.
If your machine does not support Duplex Scan, go to step
If your machine supports Duplex Scan, go to step
.
e
Press
a
or
b
to choose
1sided
,
2sided (L)edge
or
2sided (S)edge
.
Press
OK
.
f
Press
a
or
b
to choose the destination computer you want to use for E-mailing your document.
Press
OK
.
If the LCD prompts you to enter a PIN number, enter the 4-digit PIN number for the destination computer
on the control panel.
Press
OK
.
g
Press
a
or
b
to choose
Start Scan
.
Press
OK
.
h
Press
Start
.
The machine starts the scanning process.
Summary of Contents for MFC-8510DN
Page 9: ...Section I Machine operation keys I Using the control panel 2 ...
Page 165: ...Printing and Faxing 157 8 For Mac OS X 10 7 x For more page setup options click Show Details ...
Page 169: ...Printing and Faxing 161 8 c When you are finished addressing your fax click Print ...
Page 212: ...Section IV Using the Scan key IV Scanning For USB cable users 205 Network Scanning 222 ...






























