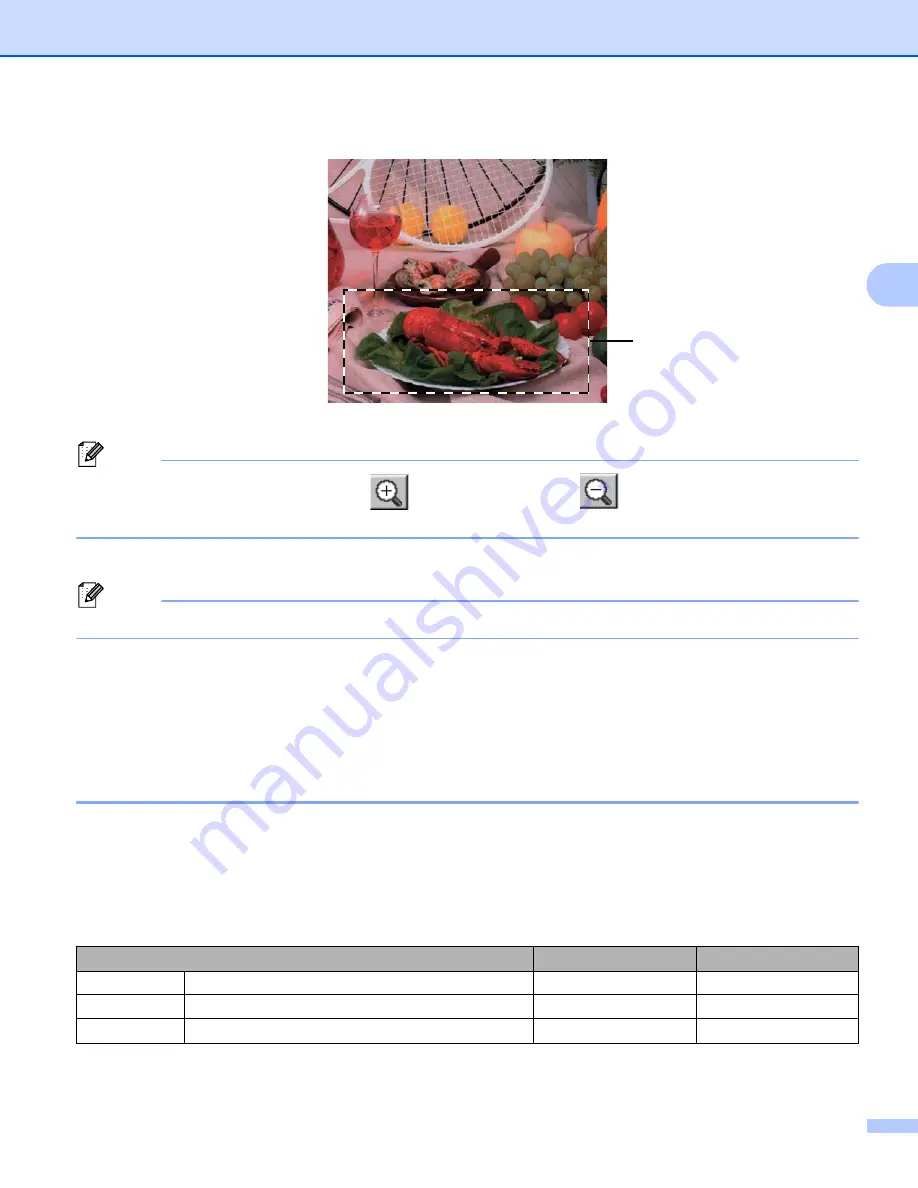
Scanning
51
3
d
Press and hold down the left mouse button and drag it over the portion you want to scan.
1 Scanning area
Note
You can enlarge the image using the
icon, and then use the
icon to restore the image to its
original size.
e
Load your document again.
Note
Skip this step if you loaded the document on the scanner glass in step
f
Click
Start
.
This time only the chosen area of the document appears in the PaperPort™ 12SE window (or your
application window).
g
In the PaperPort™ 12SE window, use the options available to refine the image.
Settings in the Scanner Setup dialog box
3
Scan (Image Type)
3
Choose the output image type from
Photo
,
Web
or
Text
.
Resolution
and
Scan Type
will be altered for each
default setting.
The default settings are listed in the table below:
Scan (Image Type)
Resolution
Scan Type
Photo
Use for scanning photo images.
300 x 300 dpi
24bit Color
Web
Use for attaching the scanned image to web pages. 100 x 100 dpi
24bit Color
Text
Use for scanning text documents.
200 x 200 dpi
Black & White
1
Summary of Contents for MFC-8510DN
Page 9: ...Section I Machine operation keys I Using the control panel 2 ...
Page 165: ...Printing and Faxing 157 8 For Mac OS X 10 7 x For more page setup options click Show Details ...
Page 169: ...Printing and Faxing 161 8 c When you are finished addressing your fax click Print ...
Page 212: ...Section IV Using the Scan key IV Scanning For USB cable users 205 Network Scanning 222 ...






























