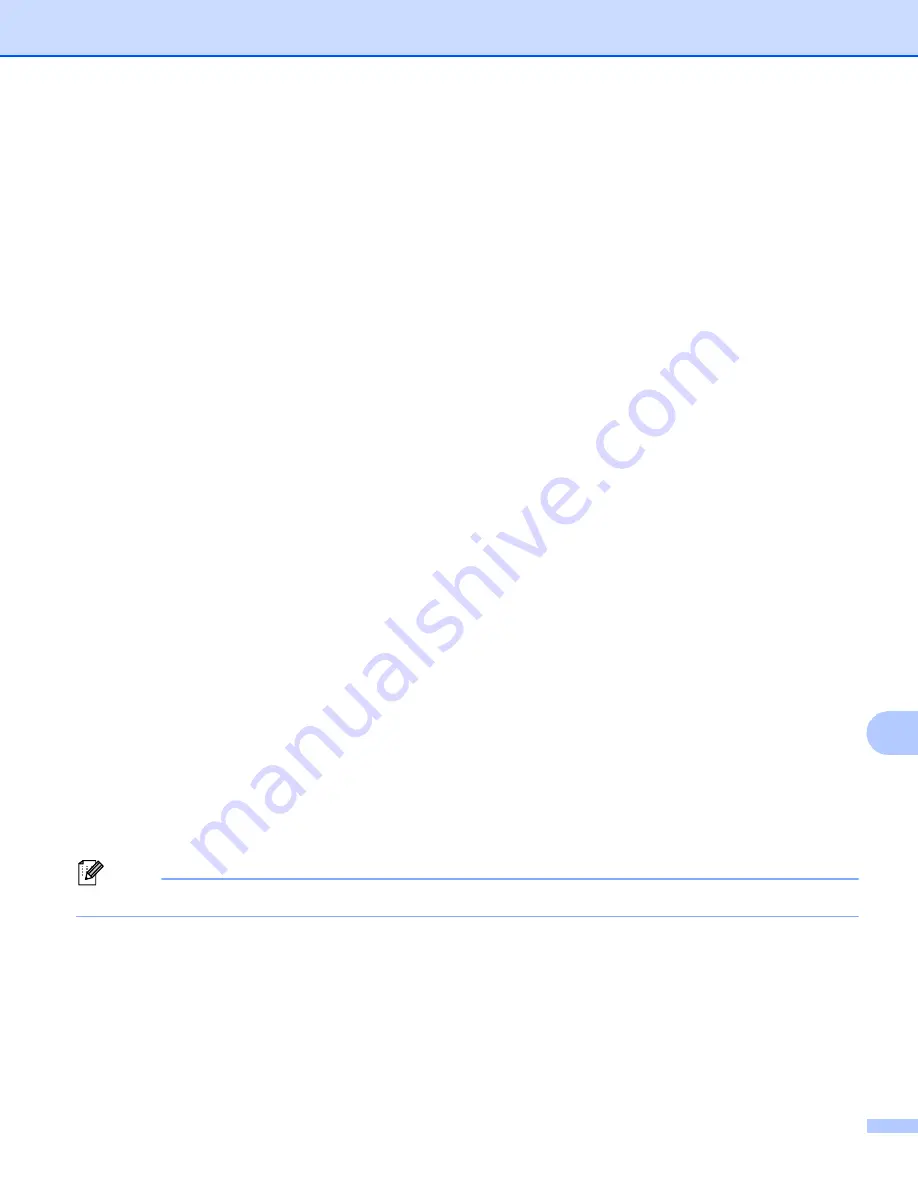
Scanning (For USB cable users)
210
12
Changing the default resolution and file type
12
a
Press
Menu
.
b
Press
a
or
b
to choose
USB Direct I/F
. Press
OK
.
c
Press
a
or
b
to choose
Scan to USB
. Press
OK
.
d
Press
a
or
b
to choose
Resolution
. Press
OK
.
e
Press
a
or
b
to choose
Color 100 dpi
,
Color 200 dpi
,
Color 300 dpi
,
Color 600 dpi
,
Color Auto
,
Gray 100 dpi
,
Gray 200 dpi
,
Gray 300 dpi
,
Gray Auto
,
B&W 300 dpi
,
B&W 200 dpi
or
B&W 200x100 dpi
.
Press
OK
.
f
Do one of the following:
For black & white file format:
Press
a
or
b
to choose
,
PDF/A
,
Secure PDF
,
Signed PDF
or
TIFF
.
Press
OK
.
For Color or Gray file format:
Press
a
or
b
to choose
,
PDF/A
,
Secure PDF
,
Signed PDF
,
JPEG
or
XPS
.
Press
OK
.
g
Press
Stop/Exit
.
Changing the default file name
12
a
Press
Menu
.
b
Press
a
or
b
to choose
USB Direct I/F
. Press
OK
.
c
Press
a
or
b
to choose
Scan to USB
. Press
OK
.
d
Press
a
or
b
to choose
File Name
. Press
OK
.
e
Enter the file name (up to 64 characters).
Press
OK
.
Note
You cannot use a space for the first character.
f
Press
Stop/Exit
.
Summary of Contents for MFC-8510DN
Page 9: ...Section I Machine operation keys I Using the control panel 2 ...
Page 165: ...Printing and Faxing 157 8 For Mac OS X 10 7 x For more page setup options click Show Details ...
Page 169: ...Printing and Faxing 161 8 c When you are finished addressing your fax click Print ...
Page 212: ...Section IV Using the Scan key IV Scanning For USB cable users 205 Network Scanning 222 ...






























