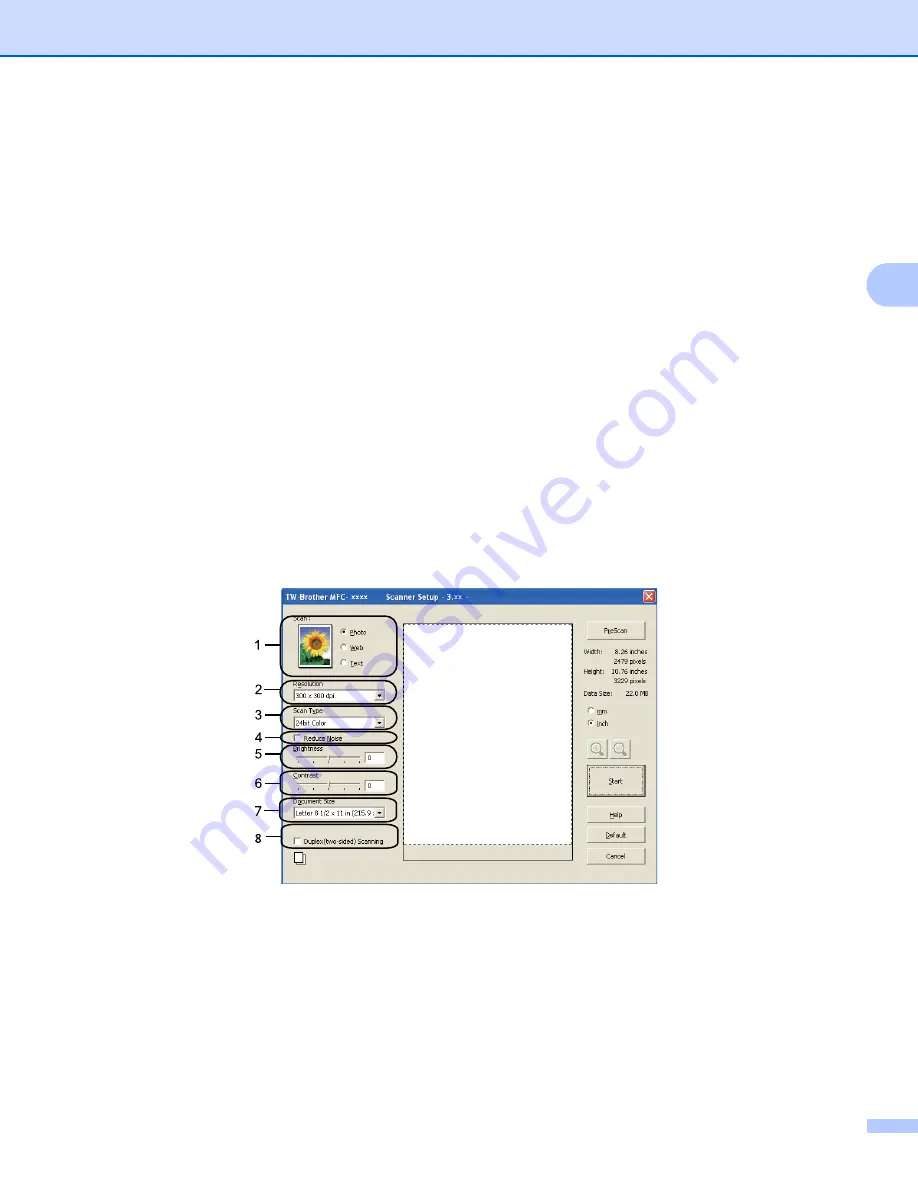
Scanning
49
3
d
Click
Select
.
e
Choose
TWAIN: TW-Brother MFC-XXXX
or
TWAIN: TW-Brother MFC-XXXX LAN
from the
Available Scanners
list. (Where XXXX is your model name.)
f
Check the
Display scanner dialog box
on the
Scan or Get Photo
panel.
g
Click
Scan
.
The
Scanner Setup
dialog box appears.
h
Adjust the following settings, if needed, in the Scanner Setup dialog box:
Scan
(Image Type) (1)
Resolution
(2)
Scan Type
(3)
Reduce Noise
(4)
Brightness
(5)
Contrast
(6)
Document Size
(7)
Duplex (two-sided) Scanning
(8)
(For DCP-8155DN, MFC-8910DW and MFC-8950DW(T))
i
Click
Start
.
When scanning is finished, click
Cancel
to return to the PaperPort™ 12SE window.
Summary of Contents for MFC-8510DN
Page 9: ...Section I Machine operation keys I Using the control panel 2 ...
Page 165: ...Printing and Faxing 157 8 For Mac OS X 10 7 x For more page setup options click Show Details ...
Page 169: ...Printing and Faxing 161 8 c When you are finished addressing your fax click Print ...
Page 212: ...Section IV Using the Scan key IV Scanning For USB cable users 205 Network Scanning 222 ...






























