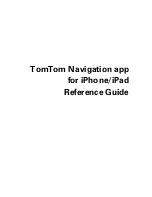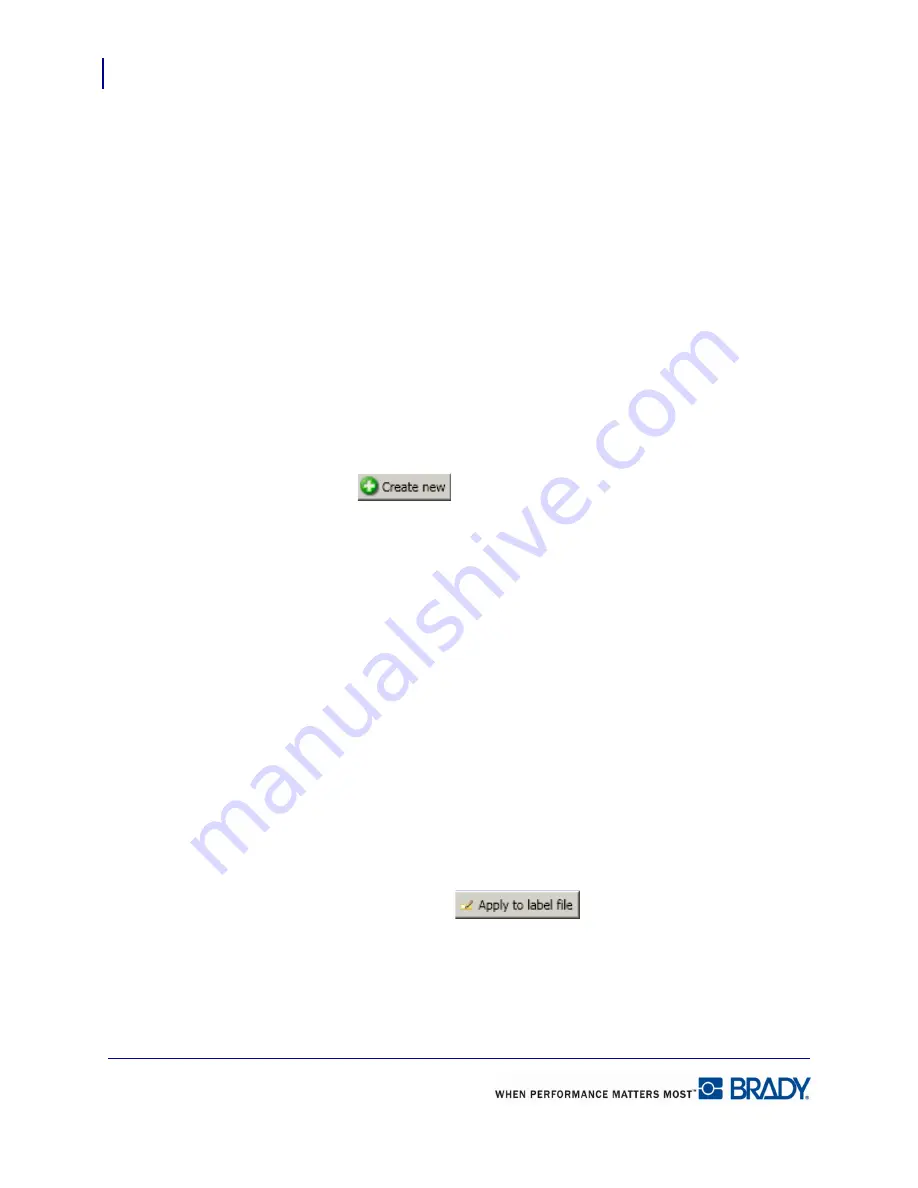
Manage Data Import Schemes
Apply to Label File
158
LabelMark 5.0 User’s Manual
When you get to the Save Data Import Scheme screen, you can choose to save the changes
under the same name OR give the scheme a different name, thereby creating a new scheme. To
save the edited scheme as a new scheme:
5.
Highlight the name in the
File Name
field.
6.
Enter a new name.
7.
Click Finish.
Create New Scheme
You can create a new data import scheme directly from the Managing Data Import Schemes
screen. The wizard is the same as when creating a data import scheme directly on the label.
(See Data Import/Export, starting on
page 125
.) To create a new scheme from the Manage
Data Import Schemes screen:
1.
Choose Tools>Manage Data Import Schemes.
2.
Click Create new
.
3.
Complete the wizard as you would when inserting External Data. Be sure to give the file a
name before exiting the wizard.
Apply to Label File
You can apply the scheme to the same file where it was created OR you can choose a new file.
Be aware that if a data scheme is being applied to a new (or different) file from the original, the
data from the data scheme will display on the label along with any other label objects that were
initially on that label.
The label file to which the data import scheme will be applied must be open. If more than one
label file is open, in the Select label file dialog box:
1.
Click the label file name on which the scheme will be applied.
2.
Indicate on which label to start applying the scheme.
3.
If a 2-sided label is being used, click the drop down arrow in the Side field and select the
side to which the scheme should be applied.
4.
When ready, click Apply scheme
.
Summary of Contents for LabelMark 5.0
Page 1: ......
Page 2: ......
Page 38: ...Print a Label File Print Dialog Box 28 LabelMark 5 0 User s Manual...
Page 122: ...Job Files Favorite Job Files 112 LabelMark 5 0 User s Manual...
Page 132: ......
Page 154: ...Microsoft Visio 144 LabelMark 5 0 User s Manual...
Page 160: ...Microsoft Excel 150 LabelMark 5 0 User s Manual...