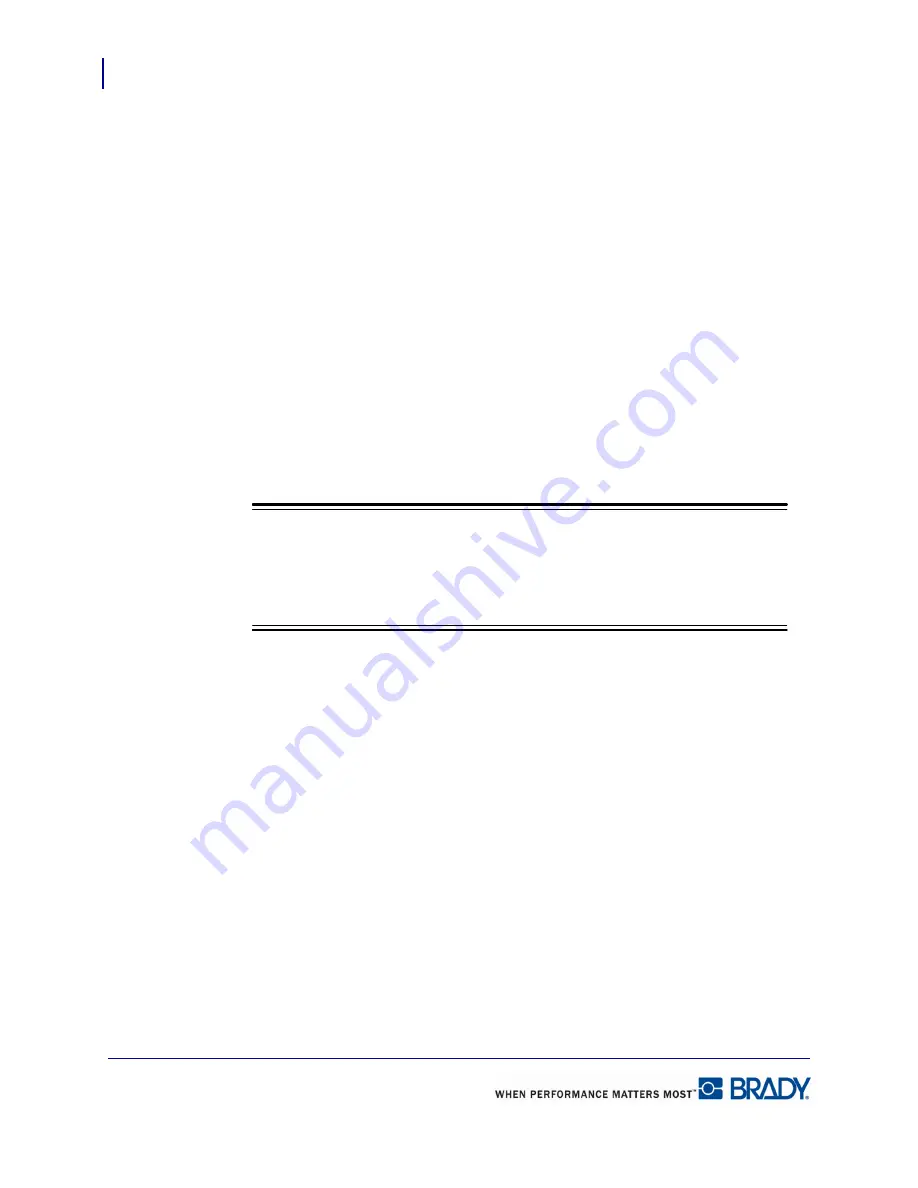
Microsoft Excel
148
LabelMark 5.0 User’s Manual
If you added more fields, the fields are displayed as separate entities. You can position them at
different areas of the label.
16.
To reposition the fields, click a field to display handles.
17.
Drag to the desired position on the label. Repeat for each field.
To display the field as a barcode (rather than text):
18.
Click the field object to change.
19.
Click Barcode.
20.
When ready, click Next.
If the data does not fit on the label, the next screen will indicate there are errors.
21.
If an item does not fit, on the Check for Errors window, click Autofit All.
If Autofit All does not clear the error, click Back, then reposition the offending item.
22.
Click Next to advance.
Note
Note
Rather than clicking Next or Back a number of times to advance or move back in
the wizard, you can click the named screen component listed on the left side of the
dialog box.
23.
On the Process Data screen, indicate if you want to save the label file with the exported
data.
24.
If you want to save the file with a name other than the generic name, highlight the generic
file name and type the unique name directly over it. (Use Browse to locate the directory in
which you want to save the file, following normal Windows procedures.)
25.
When finished, click Finish.
Exported data is bound (linked) to each other. As you format one, it is formatted the same on
all other labels on which it exists.
Summary of Contents for LabelMark 5.0
Page 1: ......
Page 2: ......
Page 38: ...Print a Label File Print Dialog Box 28 LabelMark 5 0 User s Manual...
Page 122: ...Job Files Favorite Job Files 112 LabelMark 5 0 User s Manual...
Page 132: ......
Page 154: ...Microsoft Visio 144 LabelMark 5 0 User s Manual...
Page 160: ...Microsoft Excel 150 LabelMark 5 0 User s Manual...






























