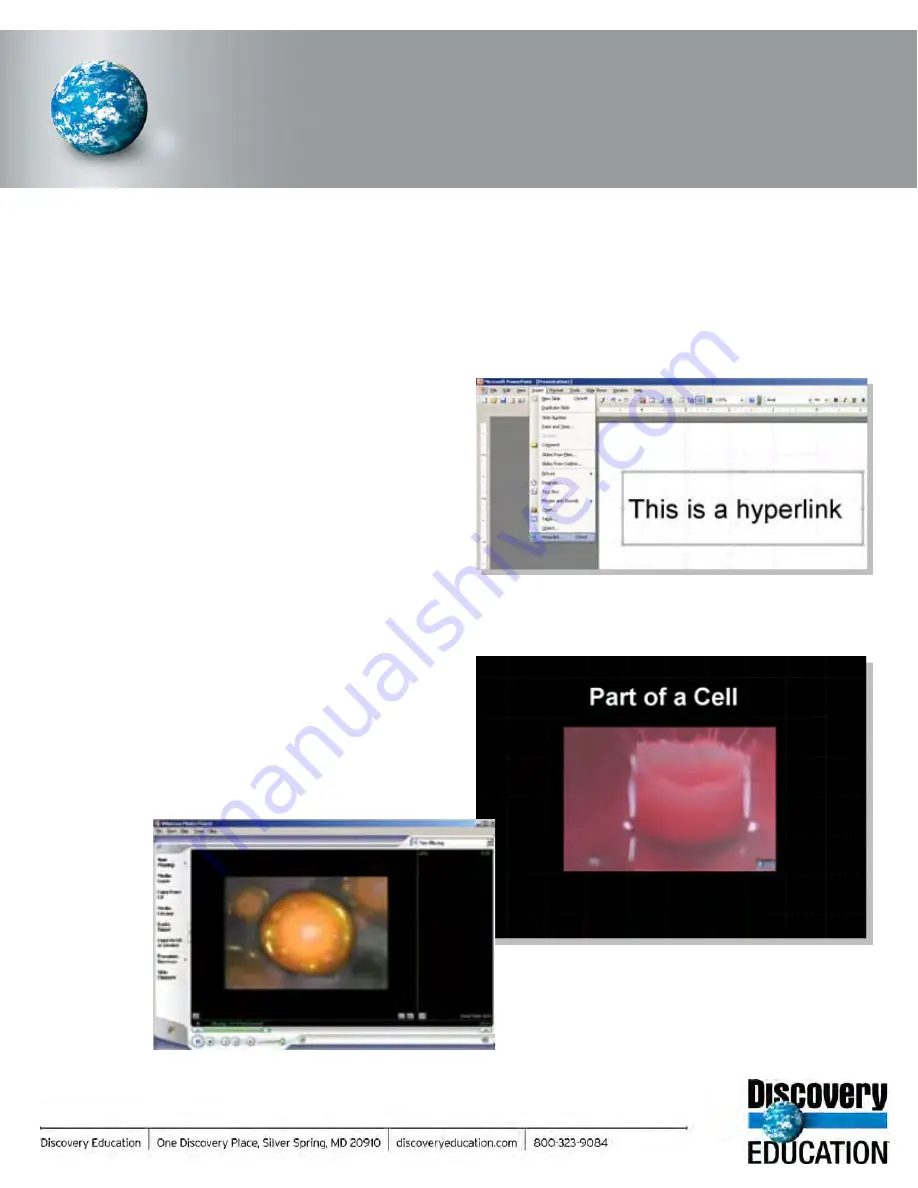
What is a hyperlink?
Creating a Hyperlink to a Video Segment
A hyperlink is a text or graphic element that points to a specified web page or opens a digital file that has been saved on a
local computer or network server. After you have downloaded and saved Discovery Education
streaming
video segments, you
can create hyperlinks using text and images. Users simply click the text or image hyperlink to open and play a video segment.
Hyperlinking is a simple way for teachers and students to play video files within a separate media player window that provides
access to player controls such as volume, play, pause, and stop.
Create a Hyperlink to a Video
The procedure involved in creating hyperlinks will vary with
certain software applications. The following steps apply to
documents created in Microsoft Word and PowerPoint:
1. Download a video segment to a designated folder.
2. Save your new or revised Word or PowerPoint document
in the same folder.
3. Highlight the text or select the image on the page that
you wish to use for the hyperlink.
4. Go to “Insert” > “Hyperlink.”
5. Click to select the video file that you wish to link to the
text or image in your document.
To test your hyperlink, move your cursor over the link. It should
change from an arrow to a pointing finger. In PowerPoint, you will
need to be in the “Slide Show” view to test your link.
NOTE: With some software versions, you may have to “Browse
for File” and navigate to your saved file.
6. Click “OK” when finished.
DISCOVERY EDUCATION
streaming
PROFESSIONAL DEVELOPMENT & …
Summary of Contents for F30
Page 1: ...PROCEDURE MANUAL BIG SPRING ISD TECHNOLOGY 3600 11TH PLACE 432 264 4155 ...
Page 6: ...You will need to set your profile the first time you login by clicking on my profile ...
Page 7: ...Choose the correct campus that you are assigned to and then choose Save Changes ...
Page 8: ...You will need to click Request New Ticket ...
Page 9: ...Please select the problem type you are having from this list ...
Page 10: ...Click on yes to start your ticket Once you start your ticket there is no way to quit ...
Page 12: ...Click on the home button when you are done to see your open ticket ...
Page 65: ...Email Certificate Installation 3 Click Next 4 Click Next again ...
Page 66: ...Email Certificate Installation 5 Select Finish 6 Select Yes on the Security Warning screen ...
Page 68: ...Email Certificate Installation 9 Click Yes in the Security Alert box ...
Page 77: ......
Page 141: ...19 Click Next 20 Click Next 21 Click Install ...
Page 170: ......
Page 190: ......
















































