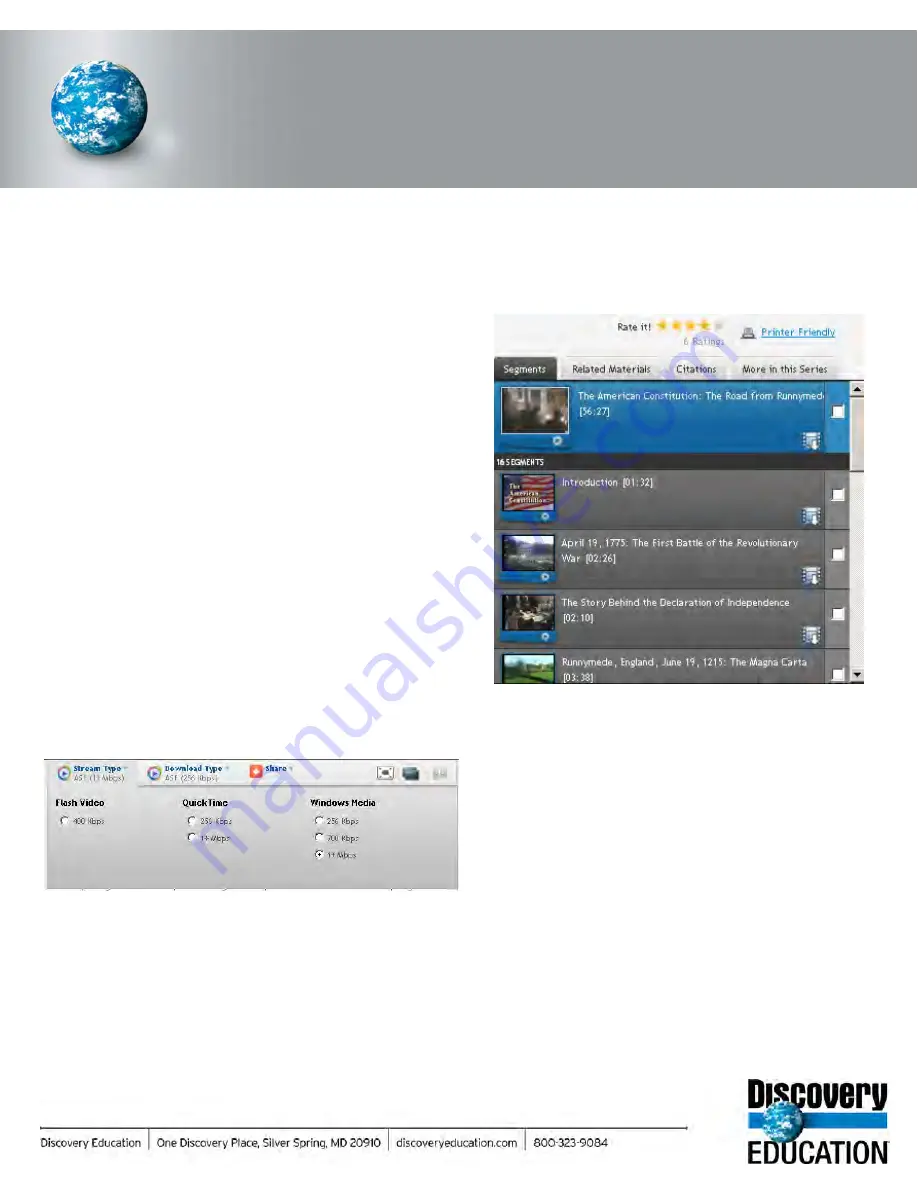
Playing Full Videos & Video Segments
Discovery Education
streaming
videos are divided into “chapters” or “segments” so educators
can show the parts that best relate to their teaching objective or lesson. Click on the Video Segments
tab to view a complete list of video segments.
You can view a video segment “live” or stream it “real-time”
by clicking on the Play button. The quality of the video
streaming experience will depend on many factors
including the speed of your Internet connection and the
number of people at your school who are online at the time
you choose to stream video content.
Play a Video
Step 1:
Choose your Media Settings:
Step 2:
Click the Play button next to the desired video
segment to view the video.
• Select Media Type for Streaming and
Downloading:
• Windows Media Player
• QuickTime
• Flash (Streaming only)
• Make your Player Selection:
• Embedded in Web Browser (plays right on
the page)
• Stand-Alone Application (opens a new
player window)
TIP
: Make sure you have the latest version of the free Windows
MediaPlayer (PC) or the Apple QuickTime player (Mac) installed
on your computer. You will find download links to these
applications in the online help section of Discovery Education.
NOTE
: Playing/streaming video is recommended for previewing, while
downloading is recommended for classroom use. Downloading
insures a smooth and uninterrupted playing experience that will
not be diminished by bandwidth or connectivity issues. If your
school uses Network Manager or Blocktime Editor, streaming
and downloading may be available only during off-peak times.
For more information about Network Manager or Blocktime
Editor, contact your DE
streaming
Account Representative or
call Discovery Education at 1-800-323-9084.
DISCOVERY EDUCATION
streaming
GETTING STARTED
Summary of Contents for F30
Page 1: ...PROCEDURE MANUAL BIG SPRING ISD TECHNOLOGY 3600 11TH PLACE 432 264 4155 ...
Page 6: ...You will need to set your profile the first time you login by clicking on my profile ...
Page 7: ...Choose the correct campus that you are assigned to and then choose Save Changes ...
Page 8: ...You will need to click Request New Ticket ...
Page 9: ...Please select the problem type you are having from this list ...
Page 10: ...Click on yes to start your ticket Once you start your ticket there is no way to quit ...
Page 12: ...Click on the home button when you are done to see your open ticket ...
Page 65: ...Email Certificate Installation 3 Click Next 4 Click Next again ...
Page 66: ...Email Certificate Installation 5 Select Finish 6 Select Yes on the Security Warning screen ...
Page 68: ...Email Certificate Installation 9 Click Yes in the Security Alert box ...
Page 77: ......
Page 141: ...19 Click Next 20 Click Next 21 Click Install ...
Page 170: ......
Page 190: ......
















































