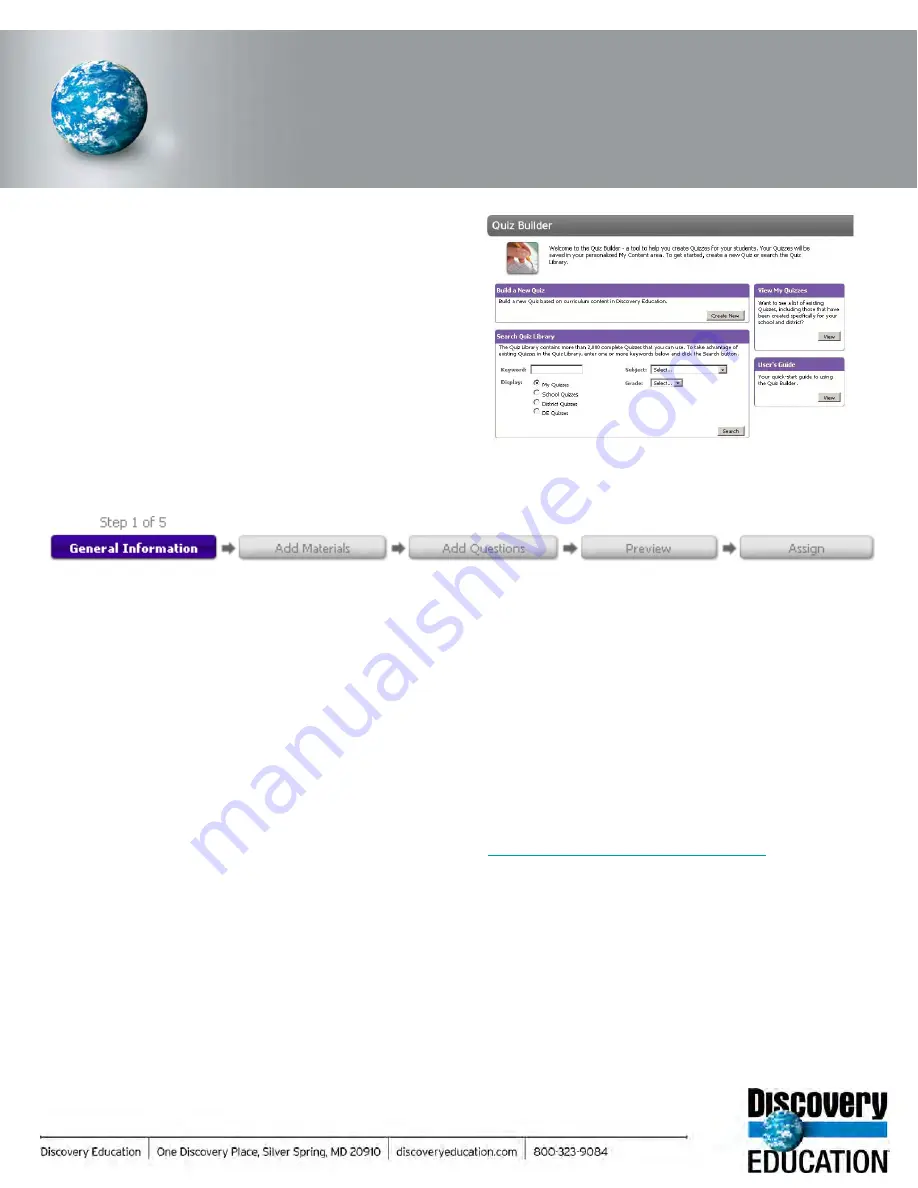
DISCOVERY EDUCATION
streaming
QUIZ BUILDER
Quiz Builder
The Quiz Builder tool allows you to create online
assessments that you can use to test student
comprehension or survey prior knowledge. You
can search over 2,000 pre-made quizzes in the
Quiz Library, choose individual questions from
the Quiz Builder databank or write your own
questions.
Access the Quiz Builder from anywhere on the site by clicking on My Builder Tools in the dark grey navigation bar at the top of
the screen. To get started, click on “Create New” from the Quiz Builder home page and follow these easy steps:
Creating a New Quiz
Step 1: General Information
Start by providing information about your quiz in the form
provided. The quiz name, author, school, subject area, and
grade level are required fields. You can also create quiz
instructions, learning objectives and teacher notes.
You can save your quiz by selecting an existing folder within
My Content, or in a newly created folder. Once all required
fields are completed, click “Save/Continue” at the bottom of
the page.
You can use the Keyword Search to locate material for the
subject of your quiz and narrow your search by media types,
services, subject and grade within the DE Library or your
own Content.
The Question Databank contains thousands of questions
you can add to your quiz, or you can write your own multiple
choice, short answer, or true/false questions.
Step 2: Add Materials
Step 3: Add Questions
Step 4: Preview
Step 5: Assign
The Preview feature allows you to see what your quiz looks
like in its final form. If you wish to make changes simply click
on any of the steps in the process chain.
Once the quiz is complete, you can assign by class or
student or multiple classes and students. Select a start date
and end date for the writing prompt and check the box to
select an already existing class or create a new one. Then
click Assign. Students will access the quiz through
theStudent Center:
http://students09.discoveryeducation.com/
.
The other option is to Assign by code or URL. You can
provide students with the Assignment code for them to input
on the assignment page, or give students the URL with the
assignment code in the address so they can enter the page
directly.
Summary of Contents for F30
Page 1: ...PROCEDURE MANUAL BIG SPRING ISD TECHNOLOGY 3600 11TH PLACE 432 264 4155 ...
Page 6: ...You will need to set your profile the first time you login by clicking on my profile ...
Page 7: ...Choose the correct campus that you are assigned to and then choose Save Changes ...
Page 8: ...You will need to click Request New Ticket ...
Page 9: ...Please select the problem type you are having from this list ...
Page 10: ...Click on yes to start your ticket Once you start your ticket there is no way to quit ...
Page 12: ...Click on the home button when you are done to see your open ticket ...
Page 65: ...Email Certificate Installation 3 Click Next 4 Click Next again ...
Page 66: ...Email Certificate Installation 5 Select Finish 6 Select Yes on the Security Warning screen ...
Page 68: ...Email Certificate Installation 9 Click Yes in the Security Alert box ...
Page 77: ......
Page 141: ...19 Click Next 20 Click Next 21 Click Install ...
Page 170: ......
Page 190: ......






























