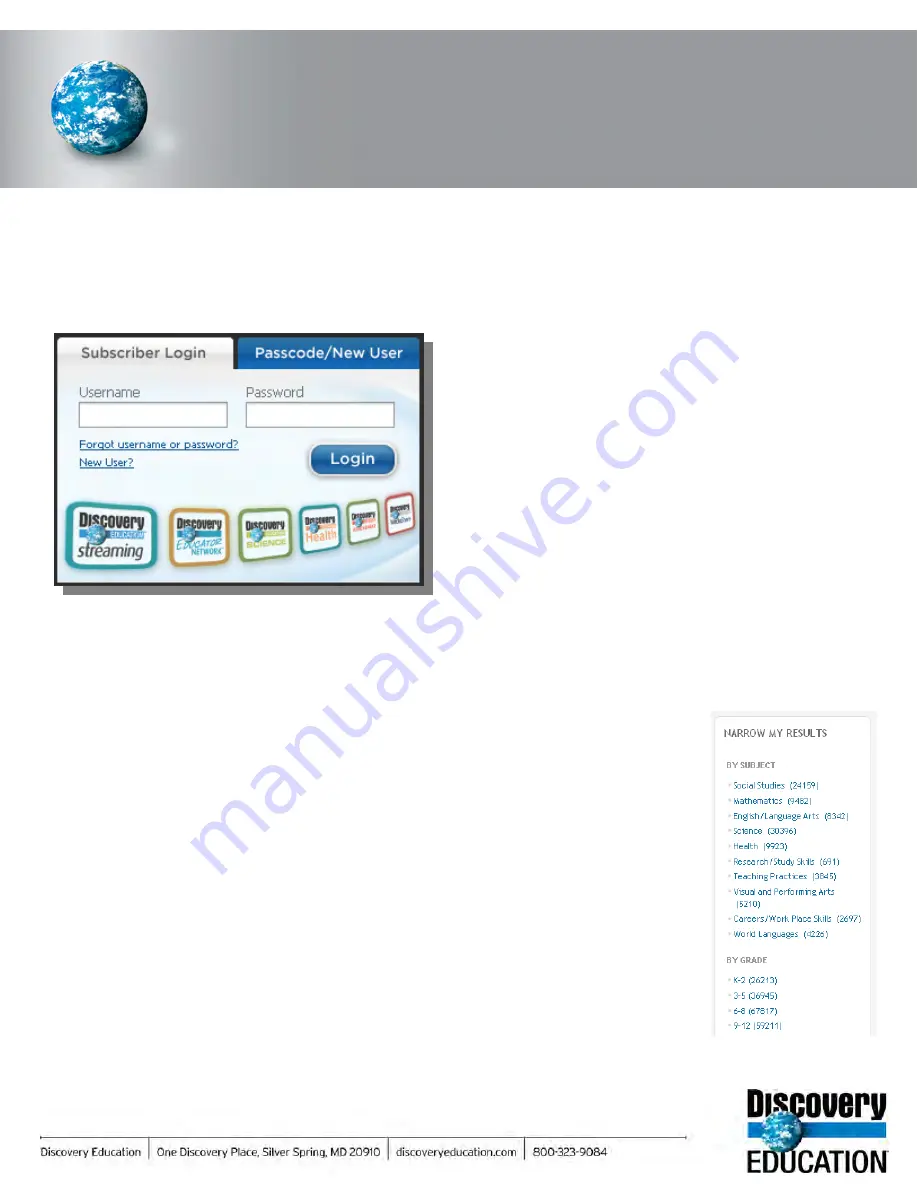
DISCOVERY EDUCATION
streaming
QuickStart Guide
Use a variety of dynamic search tools to quickly locate video segments, images, encyclopedia articles, audio files,
quizzes, events, lesson plans, animations, clip art, and more.
Search Tools
Keyword Search
Use the Keyword Search to conduct targeted searches for specific media types such as: video
segments, images, articles and clip art. The search results will return video titles and descriptions that
contain the keyword you entered. The power of Boolean Query allows you to include and exclude
words or phrases—for example: revolution NOT industrial. If you use quotation marks to search for a
phrase—for example, “magic school bus”—you will constrain your search to media that includes the
entire phrase in the title or description.
Advanced Search
The Advanced Search keyword option supports more powerful searching capabilities that allow you to
focus on a specific media publisher or limit your search to include only Editable, Closed Captioned,
World Language or New Titles. You can also choose to exclude Classic titles from your search results.
More Options
When you click in the search field, you are given more options to refine your search. Quick access pull
downs allow you to limit your search by service, content, or grade level. These additional filers are
optional when performing a search.
Search Filters
After search results are displayed, you can narrow your results by using the search filters located in the
left navigation. These filters include, subject, grade, media type, video detail, materials, media pack,
service, and source. To remove a filter once selected, simply click Remove in the “You have selected:”
box at the top of the column.
Login to DE
streaming
Existing Users
Enter your username and password in the “Subscriber
Login” section on the left side of the screen and click
“Login”.
New Users
1. Go to www.DiscoveryEducation.com
2. Enter your eight-character school passcode in the
“Passcode/New User” section on the right side of the
screen and click “Login”
3. Once you enter the passcode, you will be prompted to
create your account.
4. Your confirmation will be e-mailed to you.
• You must obtain your school passcode to create an
account. Thereafter, you no longer need the passcode.
• If you do not have a passcode, please contact your DE
streaming
Account Representative, or call 1-800-323-9084.
• Fill in the required fields, which are indicated by an
asterisk. You must also check the box to agree to the
Terms of Use.
• Your username must be a minimum of six characters long.
Both the username and password may contain these
characters only: letters, numbers, hyphen, and period.
• Subscribe to the newsletter to receive monthly updates
about featured videos, new tools, and integration ideas.
Summary of Contents for F30
Page 1: ...PROCEDURE MANUAL BIG SPRING ISD TECHNOLOGY 3600 11TH PLACE 432 264 4155 ...
Page 6: ...You will need to set your profile the first time you login by clicking on my profile ...
Page 7: ...Choose the correct campus that you are assigned to and then choose Save Changes ...
Page 8: ...You will need to click Request New Ticket ...
Page 9: ...Please select the problem type you are having from this list ...
Page 10: ...Click on yes to start your ticket Once you start your ticket there is no way to quit ...
Page 12: ...Click on the home button when you are done to see your open ticket ...
Page 65: ...Email Certificate Installation 3 Click Next 4 Click Next again ...
Page 66: ...Email Certificate Installation 5 Select Finish 6 Select Yes on the Security Warning screen ...
Page 68: ...Email Certificate Installation 9 Click Yes in the Security Alert box ...
Page 77: ......
Page 141: ...19 Click Next 20 Click Next 21 Click Install ...
Page 170: ......
Page 190: ......






























