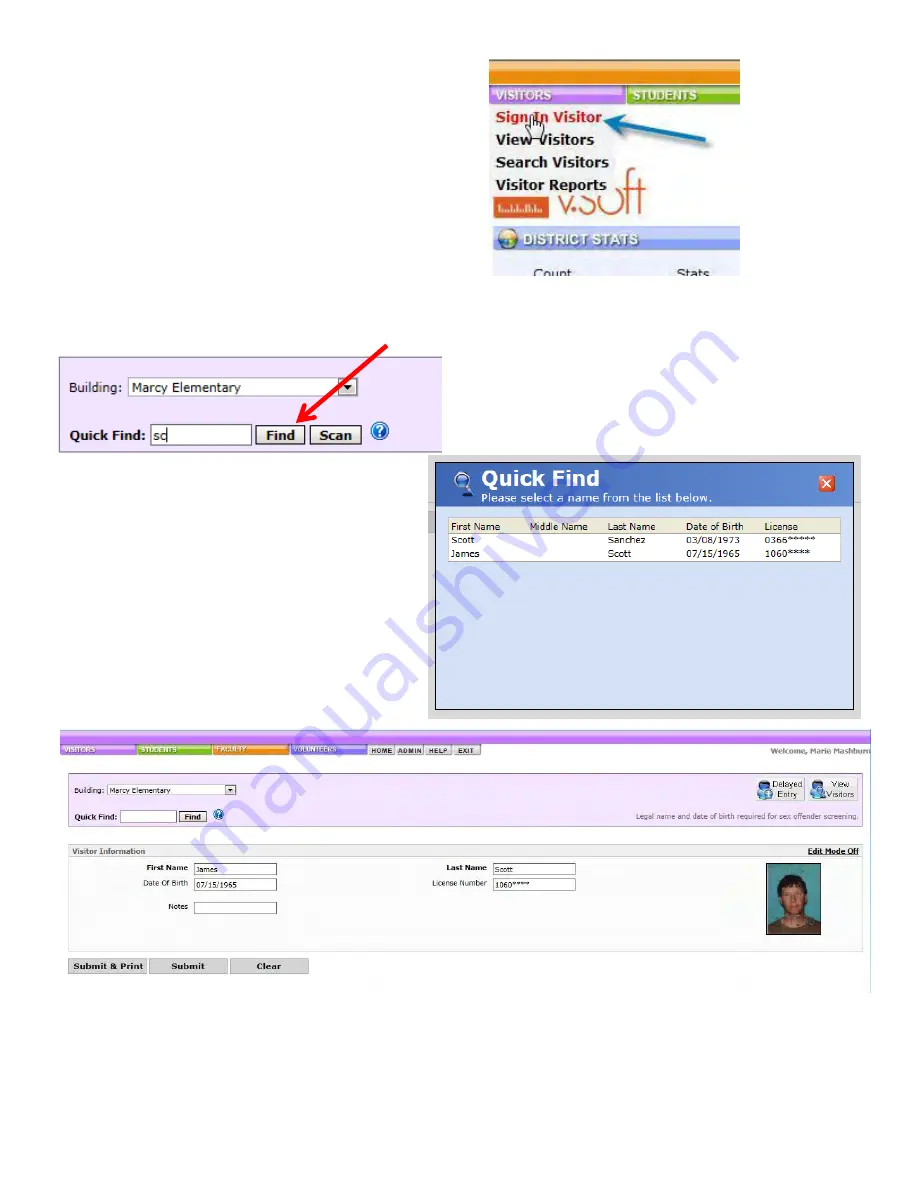
Returning Visitors
To use the Visitor features, start by clicking
the Visitor button from the main menu in vSoft.
Then click Sign In Visitor.
Each scanned visitor is stored in the database with
their picture. This eliminates the need to scan the
visitor more than once.
To find a returning visitor in the system, type the first few letters of their first or last name, or type their
ID number in the Quick Find field. Click
Find
.
If a list appears in the Quick find window,
choose the visitor from the list. Otherwise the
visitor information will automatically populate
the fields.
In the Notes field, choose or type
the destination of the visitor. Any information
in the Notes field will appear on the badge.
Click Submit & Print to print a visitor badge, or click submit to enter the information without printing a
badge.
YOU MUST ALWAYS CHECK RETURNING VISITORS AGAINST A VALID ID THAT YOU RETAIN
IN THE OFFICE WHILE THE VISITOR IS IN THE BUILDING!
Summary of Contents for F30
Page 1: ...PROCEDURE MANUAL BIG SPRING ISD TECHNOLOGY 3600 11TH PLACE 432 264 4155 ...
Page 6: ...You will need to set your profile the first time you login by clicking on my profile ...
Page 7: ...Choose the correct campus that you are assigned to and then choose Save Changes ...
Page 8: ...You will need to click Request New Ticket ...
Page 9: ...Please select the problem type you are having from this list ...
Page 10: ...Click on yes to start your ticket Once you start your ticket there is no way to quit ...
Page 12: ...Click on the home button when you are done to see your open ticket ...
Page 65: ...Email Certificate Installation 3 Click Next 4 Click Next again ...
Page 66: ...Email Certificate Installation 5 Select Finish 6 Select Yes on the Security Warning screen ...
Page 68: ...Email Certificate Installation 9 Click Yes in the Security Alert box ...
Page 77: ......
Page 141: ...19 Click Next 20 Click Next 21 Click Install ...
Page 170: ......
Page 190: ......






























