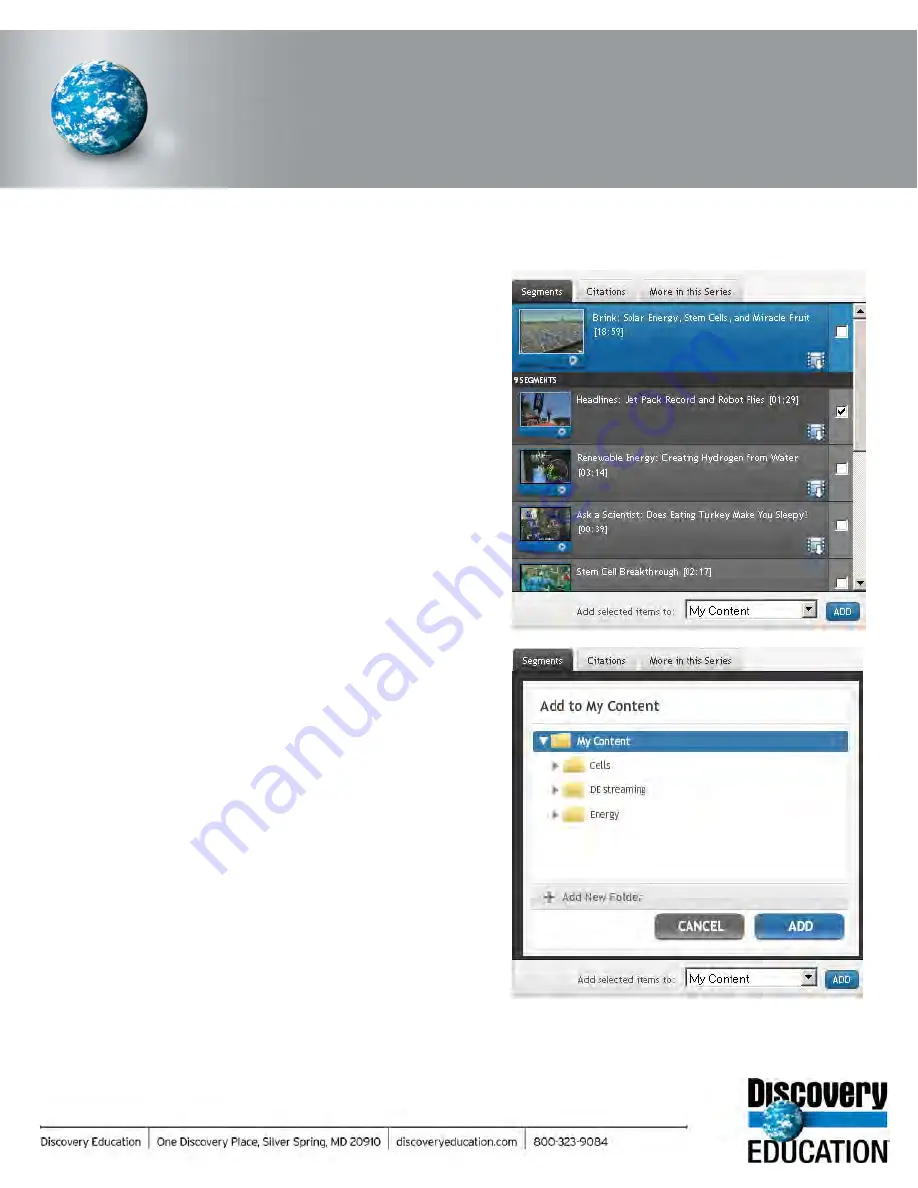
DISCOVERY EDUCATION
streaming
MY CONTENT
My Content
Add a Media Resource to My Content
1. Locate a resource that you wish to add to My Content.
2. Select “My Content” from the “Add selected items to”
drop down menu and click “ADD.”
NOTE: Make sure to allow pop-ups from DE
streaming
when
adding material to My Content, or hold down the
“Control” key when clicking the “ADD” button to
temporarily allow the pop-up window to open.
3. A pop-up window will open. You may add the resource
to the “My Content” default folder, select a folder or add it
to a new folder.
4. If you select “Add to New Folder,” follow the prompts and
enter a folder name and folder location. My Content
allows you to create folders within folders.
5. Click on “Add” and the window will display a confirmation
message, telling you that your content has been added.
6. To access your content, click on the “My Content” link on
the dark grey navigation bar at the top of the screen.
Put the flexibility of My Content to work for you. Once you
have added media resources to My Content, you can use
the pull down menu to copy, move, edit, preview and delete
them at any time. You can also sort your resources by
type, name, creation date, subject, or grade by clicking on
the column header.
Summary of Contents for F30
Page 1: ...PROCEDURE MANUAL BIG SPRING ISD TECHNOLOGY 3600 11TH PLACE 432 264 4155 ...
Page 6: ...You will need to set your profile the first time you login by clicking on my profile ...
Page 7: ...Choose the correct campus that you are assigned to and then choose Save Changes ...
Page 8: ...You will need to click Request New Ticket ...
Page 9: ...Please select the problem type you are having from this list ...
Page 10: ...Click on yes to start your ticket Once you start your ticket there is no way to quit ...
Page 12: ...Click on the home button when you are done to see your open ticket ...
Page 65: ...Email Certificate Installation 3 Click Next 4 Click Next again ...
Page 66: ...Email Certificate Installation 5 Select Finish 6 Select Yes on the Security Warning screen ...
Page 68: ...Email Certificate Installation 9 Click Yes in the Security Alert box ...
Page 77: ......
Page 141: ...19 Click Next 20 Click Next 21 Click Install ...
Page 170: ......
Page 190: ......
















































