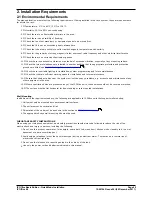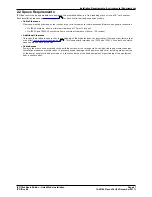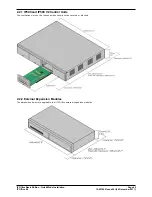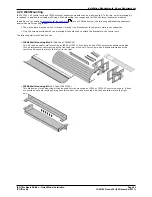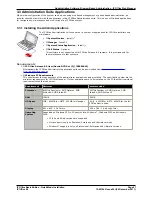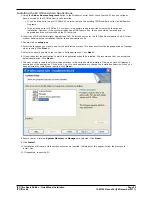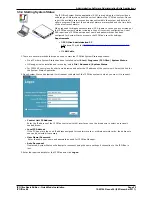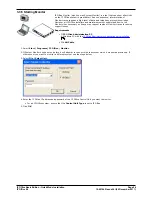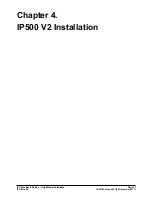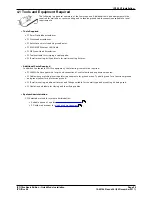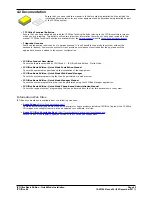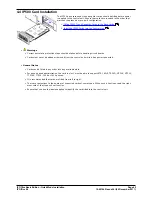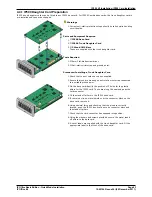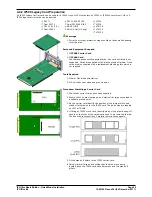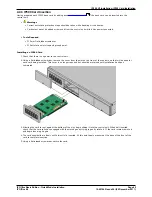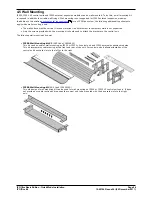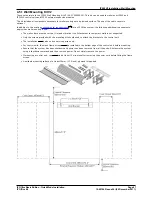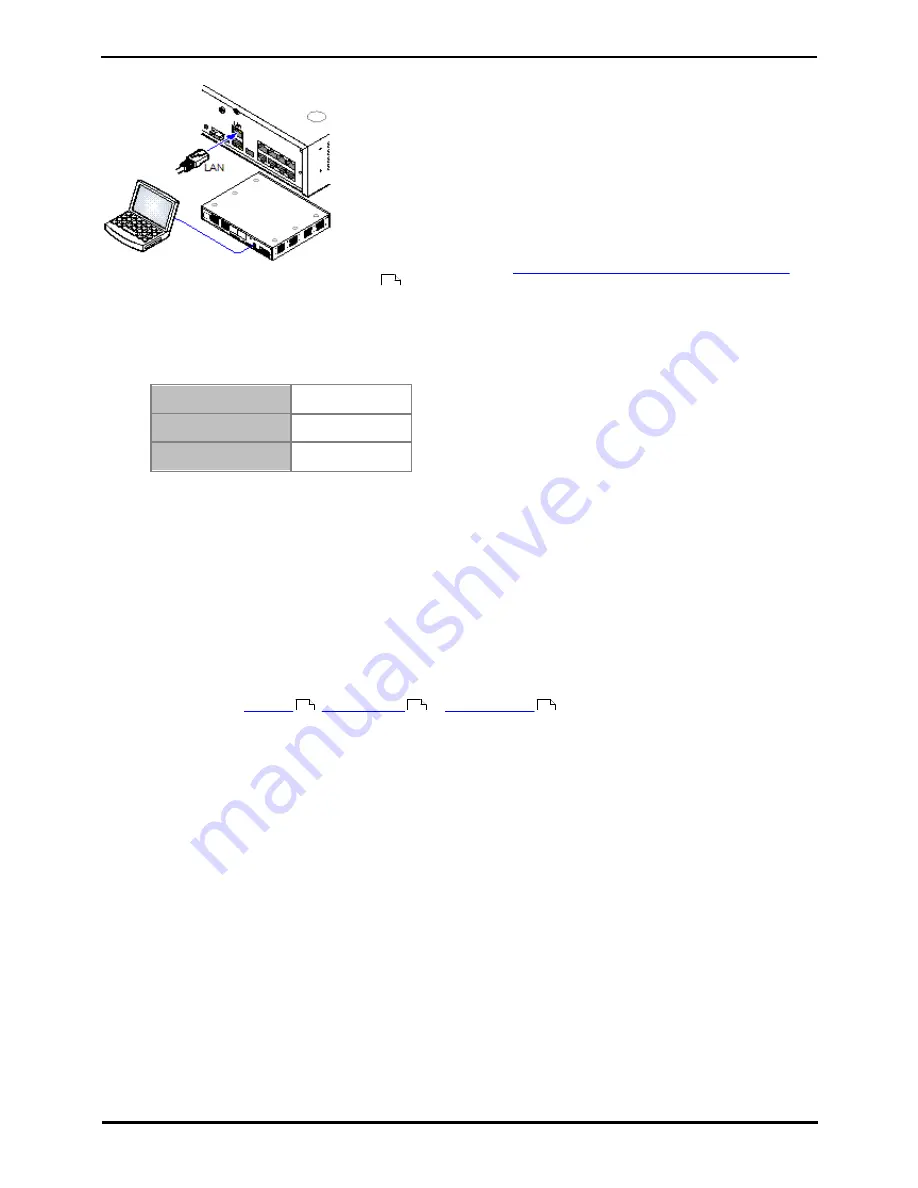
IP Office Basic Edition - Quick Mode Installation
Page 53
15-601042 Issue 24i (20 December 2011)
IP Office 8.0
Administration Software: Administration Suite Applications
3.3.2 Installer PC Connection
During installation it is recommended that the IP Office control unit is started
without it being connected to any network. That ensure that the IP Office
defaults to a known set of IP address settings.
If the IP Office is started connected to a network with a DHCP server. The
programming PC will need to be connected to the same network as either a
DHCP client or with an IP address valid for that network.
This section covers connecting your installation PC directly to the IP Office
control unit.
Requirements
·
o
IP Office Administration PC
A Windows PC with the
IP Office Administrator Application suite installed
.
·
o
LAN Cable
Direct Connection to a Defaulted IP Office Control Unit
1. The default address for an IP Office control unit LAN port is 192.168.42.1/255.255.255.0. To directly connect a PC,
change the TCP/IP properties for the PCs LAN port to the following:
Fixed IP address
192.168.42.203
Subnet mask
255.255.255.0
Default gateway
192.168.42.1.
·
While setting the PC to be a DHCP client could be used, this is not recommended for performing more
advanced functions such as firmware upgrades.
2. Connect the LAN cable from the PCs LAN port the LAN or LAN1 port on the IP Office control unit.
3. Check that the orange LED lamp on the IP Office LAN port is on. The green LED may also be flickering as it indicates
traffic across the LAN connection.
4. To test the connection before running Manager or System Status Application:
·
Select Start | Run and enter cmd.
·
In the command window that appears enter ping 192.168.42.1. The results should show a number of ping
replies from the IP Office. This confirms basic communication between the Manager PC and the IP Office.
·
If there are no ping replies enter ipconfig. The results should list the IP address settings of the Manager PC as
required above. If they do enter exit and check the cable connection.
5. You can now start
Manager
,
System Status
or
System Monitor
.
51
54
55
56