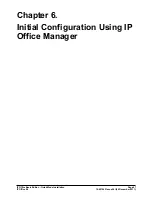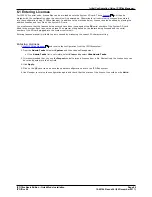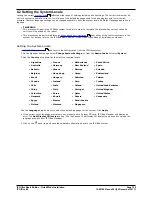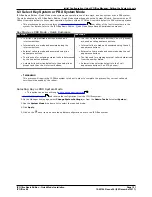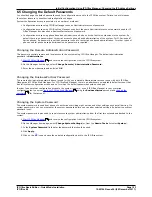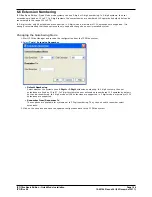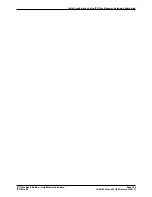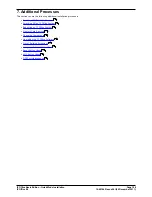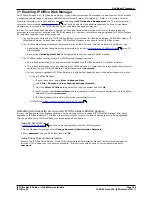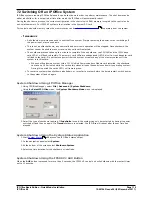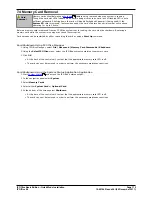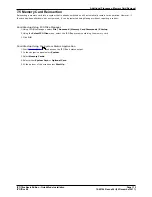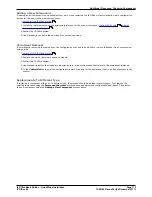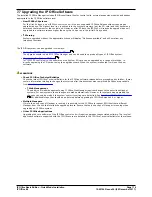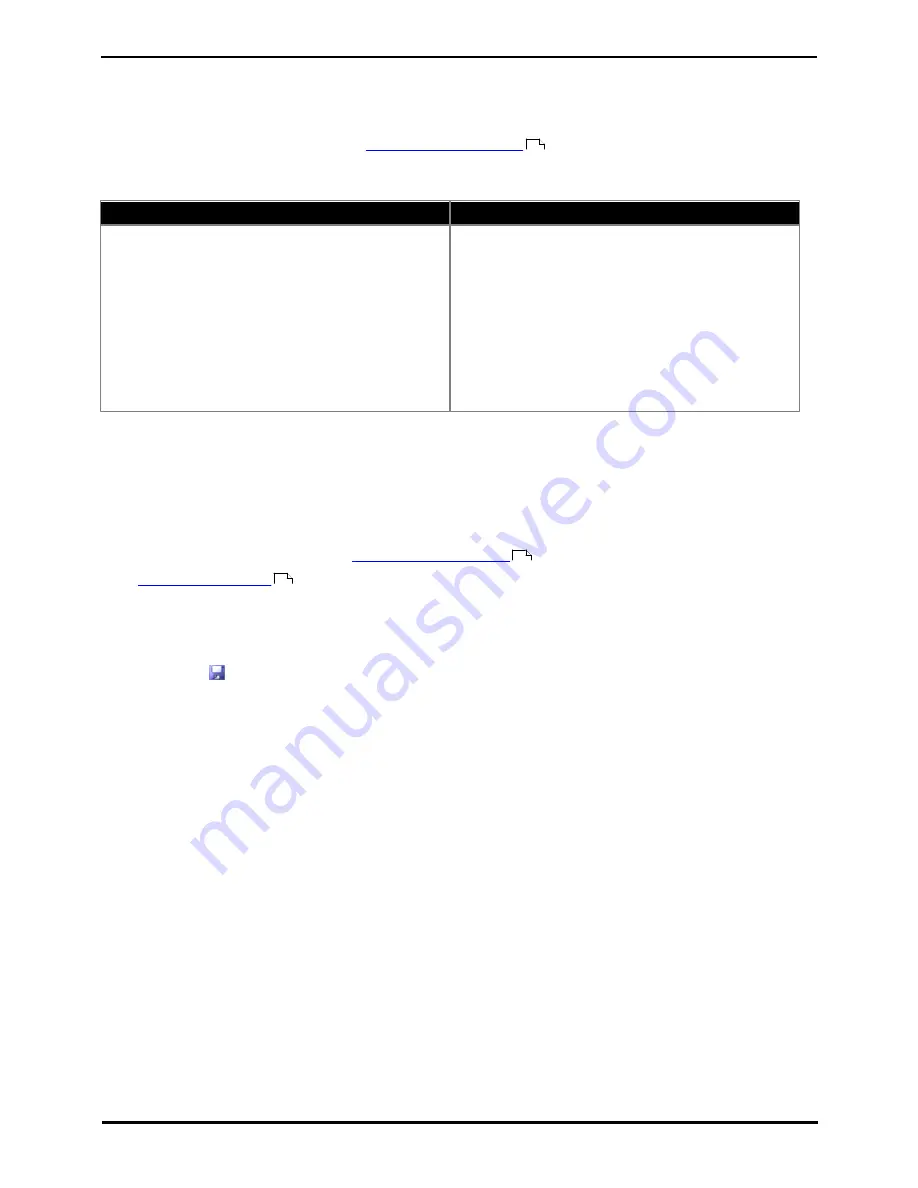
IP Office Basic Edition - Quick Mode Installation
Page 101
15-601042 Issue 24i (20 December 2011)
IP Office 8.0
Initial Configuration Using IP Office Manager: Setting the System Locale
6.3 Select Key System or PBX System Mode
IP Office Basic Edition - Quick Mode mode systems can operate in one of two ways, as a key system or as a PBX system.
The mode adopted by a IP Office Basic Edition - Quick Mode system depends on the System SD card. Systems with an IP
Office U-Law card default to key system operation. Systems with an IP Office A-Law card default to PBX system operation.
·
This process can be performed through
phone based administration
from either of the first two systems in the
system. For details, refer to the IP Office Basic Edition - Quick Mode Phone Based Administration manual.
Key Mode vs PBX Mode - Quick Summary
Key Mode
PBX Mode
·
The first 2 programmable buttons are used as
intercom buttons.
·
Internal calls are made and answered using the
intercom buttons.
·
External calls are made and answered using line
appearance buttons.
·
The line used for outgoing external calls is determined
by the line button pressed.
·
Automatic line selection defaults to the analog lines
present and then the 2 intercom buttons.
·
The first 3 programmable buttons (2 on ETR phones)
are used as call appearance buttons.
·
Internal calls are made and answered using the call
appearance buttons.
·
External calls are made and answered using the call
appearance buttons.
·
The line used for outgoing external calls is determined
from the number dialed.
·
Automatic line selection defaults to the 3 call
appearance buttons (2 on ETR phones).
·
!
WARNING
This process will require the IP Office system to reboot in order to complete the process. Any current calls and
services will be ended by the reboot.
Selecting Key or PBX System Mode
·
This option can be done through
phone based administration
.
1.
Start IP Office Manager
and receive the configuration from the IP Office system.
2. On the Manager home page, select Change System Settings (or from the Admin Tasks list select System).
3. Use the System Mode drop down list to select the required mode.
4. Click Apply.
5. Click on the
save icon and save the updated configuration back to the IP Office system.
49
49
54