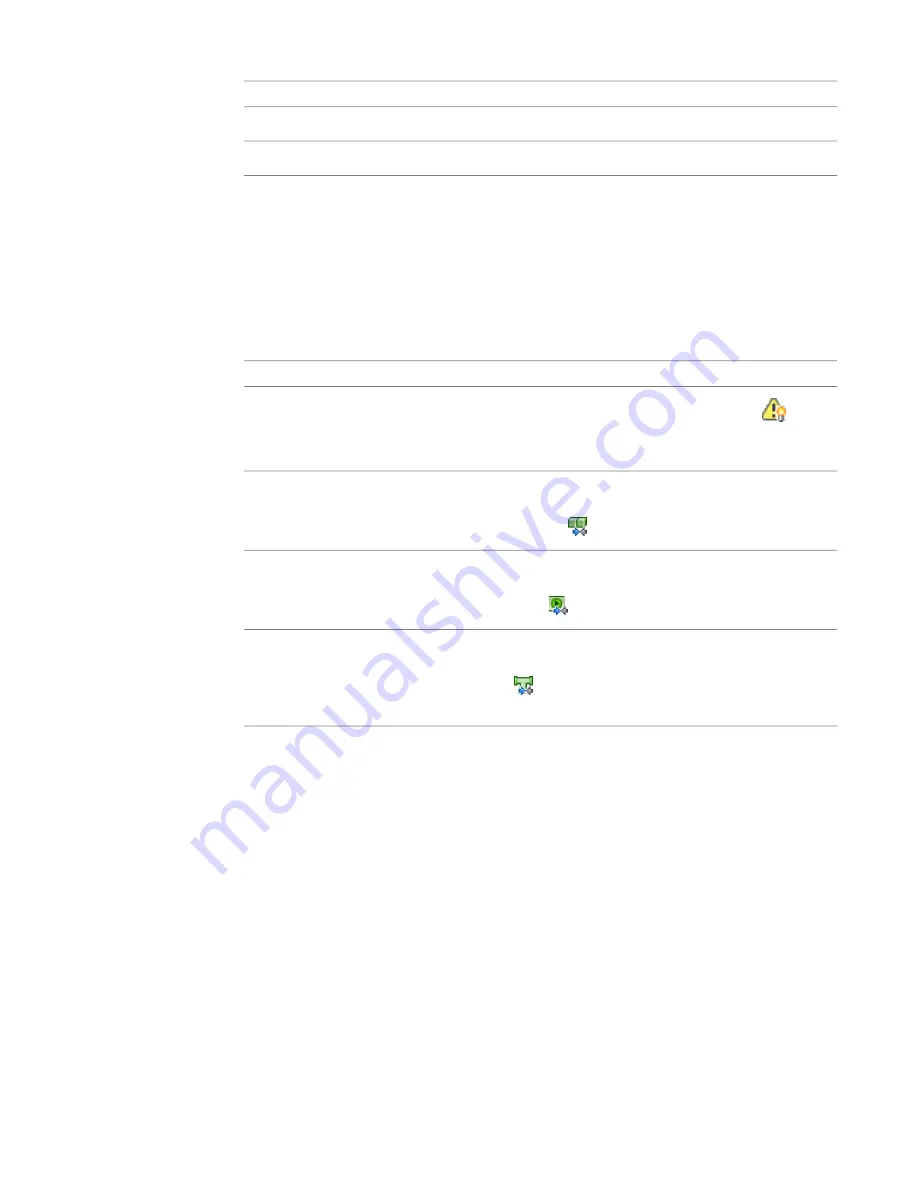
then
If you want to
specify a new value for Thickness.
modify the lining thickness
deselect Apply Insulation or Apply Lining.
remove insulation or lining
You can also add insulation or lining automatically as you draw duct runs. For more information, see
on page 176.
Checking Connectivity in a Duct System
Use this procedure to check connectivity of the duct systems in your drawings. Checking connectivity is
useful if you are experiencing difficulties modifying a duct system.
➤
Check connectivity for a duct network:
then…
If you want to…
Click View tab
➤
MEP View panel
➤
Show Solution Tips
. All
disconnects are highlighted in red. For more information, see
on page 579.
show solution tips on all systems
select a part, and click [Duct, Duct Flex, or Duct Fitting]
tab
➤
Modify panel
➤
Show Connected Objects drop-down
➤
Show
Connected Objects
.
check connectivity between adjacent
parts
select a part in the run, and click [Duct, Duct Flex, or Duct Fitting]
tab
➤
Modify panel
➤
Show Connected Objects drop-down
➤
Show
Connected Run
.
check connectivity on a duct run
select a part, and click [Duct, Duct Flex, or Duct Fitting]
tab
➤
General panel
➤
Select System drop-down
➤
Select Connected
check connectivity among duct
branches
Branches
. Press Tab to cycle through the connected upstream
and downstream branches.
Modifying Annotation
You can modify all aspects of labels and flow arrows. For information on modifying annotation such as tags
and schedules, see
Creating Construction Documents
on page 547.
Modifying a Label
After you place a label in your drawing, you can apply a new style, change the spacing along the object, or
change how it is displayed. You can use grips to add or remove individual labels from an object, or offset a
label from the object.
A label is updated dynamically if the object to which it is attached is modified. For example, if the size of
the duct, cable tray, or duct is modified, the label attached to it reflects the change in size.
Checking Connectivity in a Duct System | 239
Summary of Contents for 235B1-05A761-1301 - AutoCAD MEP 2010
Page 1: ...AutoCAD MEP 2010 User s Guide March 2009 ...
Page 22: ...4 ...
Page 86: ...68 ...
Page 146: ...128 ...
Page 180: ...162 ...
Page 242: ...Modifying the elevation of a duct 224 Chapter 6 Drawing HVAC Systems ...
Page 264: ...246 ...
Page 480: ...462 ...
Page 534: ...516 ...
Page 616: ...598 ...
Page 658: ...640 ...
Page 788: ...770 ...
Page 802: ...784 ...
Page 820: ...802 ...
Page 878: ...860 ...






























