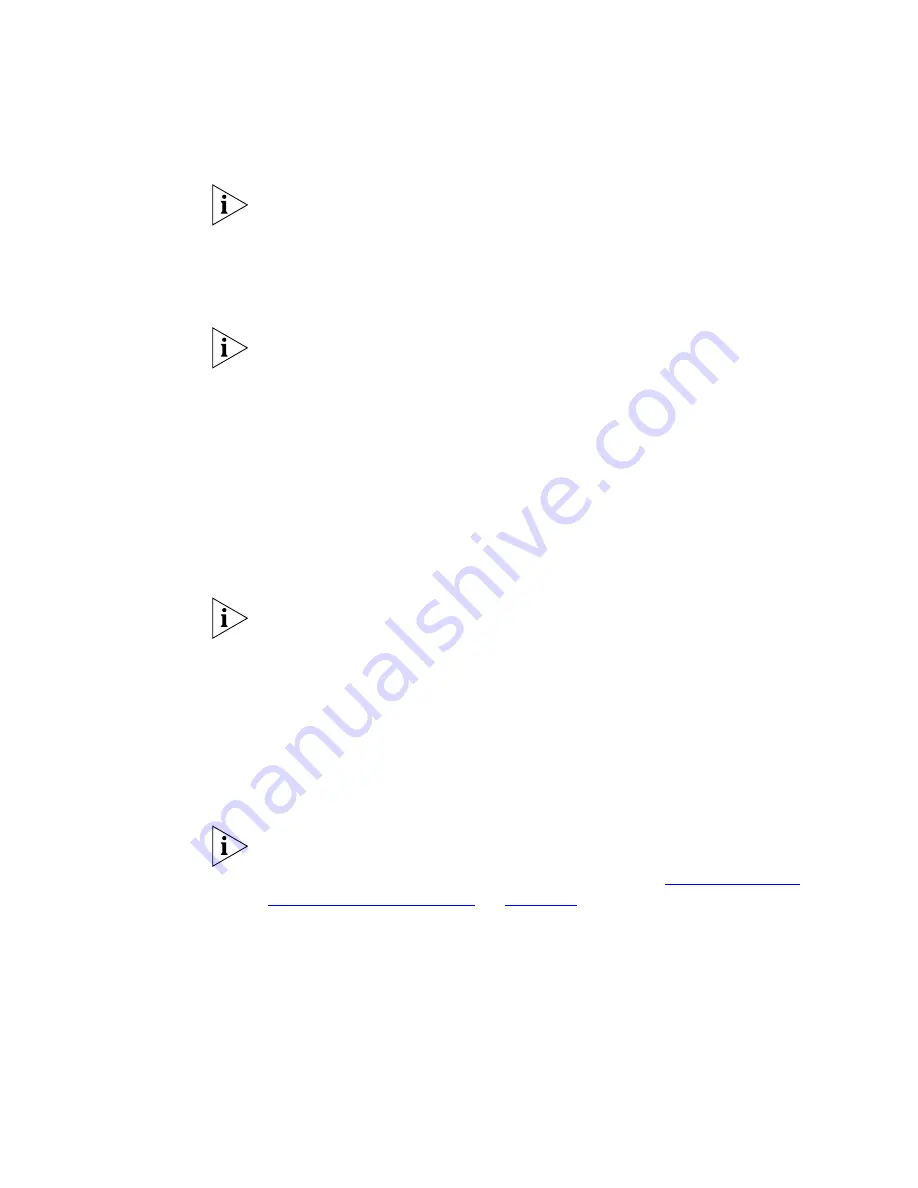
594
C
HAPTER
14: B
ULK
C
ONFIGURATION
Not all devices support the creation of as many user accounts as the
configuration template allows to be entered. The bulk configuration
operation adds users to the devices in the order they are shown in the
table. In the event that not all users accounts can be created on the
device a warning will be given in the summary report associated with the
operation.
If the community strings that 3Com Network Director is using to manage
a given device are changed or removed by the bulk configuration
operation, the operation will immediately update the community strings
being used to manage the device, with the new community strings, if
changed, or those it deems to be most appropriate, if removed, in order
to ensure that the said devices can still be managed, once the bulk
configuration operation has completed.
The
Secure Shell Authentication Mode
setting will only be applied as part
of the configuration template if the associated checkbox is checked. The
setting specifies how user access attempts should be verified by the
device, and be set to one of:
Password, Public Key
or
Both.
This feature configuration panel will be considered invalid if the
Secure
Shell Authentication Mode
is both enabled and its value is set to
Public
Key
, and the
User Accounts
table is both enabled and all security level
user entries have no public keys specified for them.
The
RADIUS Authentication
setting will only be applied as part of the
configuration template if the associated checkbox is checked. The setting
specifies whether those devices that support
RADIUS Authentication
should use a RADIUS server to authenticate users who attempt to login to
the management interface of the device.
The bulk configuration operation will not enable
RADIUS Authentication
on those devices that do not have a RADIUS server defined as this would
prevent remote management of the device. See the
“Configuring the
Device as a RADIUS Client”
on
page 599
.
Summary of Contents for 3C15500 - Network Director - PC
Page 4: ......
Page 34: ......
Page 38: ...34 ABOUT THIS GUIDE ...
Page 50: ...46 CHAPTER 1 GETTING STARTED ...
Page 64: ...60 CHAPTER 2 PRODUCT ACTIVATION ...
Page 213: ...Components 209 Figure 75 Export to Visio Dialog Box ...
Page 220: ...216 CHAPTER 5 WORKING WITH THE MAP Figure 84 Double Clicking on a Router in the Tree ...
Page 264: ...260 CHAPTER 6 VIEWING DEVICE DETAILS Figure 117 Security Tab for a Device ...
Page 276: ...272 CHAPTER 6 VIEWING DEVICE DETAILS ...
Page 322: ...318 CHAPTER 7 MONITORING THE NETWORK ...
Page 385: ...Examples 381 Figure 189 Attach Alerts Dialog Box ...
Page 406: ...402 CHAPTER 9 PERFORMANCE REPORTING ...
Page 431: ...Components 427 History View dialog box Figure 210 History View Dialog Box ...
Page 440: ...436 CHAPTER 10 RMON Host View dialog box Figure 219 Host View Dialog Box ...
Page 476: ...472 CHAPTER 11 CREATING REPORTS ...
Page 502: ...498 CHAPTER 12 CONFIGURING SINGLE DEVICES ...
Page 526: ...522 CHAPTER 13 VLAN MANAGEMENT Figure 272 Options Dialog Box VLANs Tab ...
Page 567: ...Components 563 Figure 305 Selecting the Link to the End Station on the Map ...
Page 626: ...622 CHAPTER 14 BULK CONFIGURATION ...
Page 684: ...680 CHAPTER 16 UPGRADING DEVICE SOFTWARE ...
Page 814: ...810 CHAPTER 19 BACKING UP DEVICE CONFIGURATIONS ...
Page 838: ...834 CHAPTER 20 LIVE UPDATE ...
Page 894: ...890 APPENDIX G ADDING MAC ADDRESS VENDOR TRANSLATIONS ...
















































