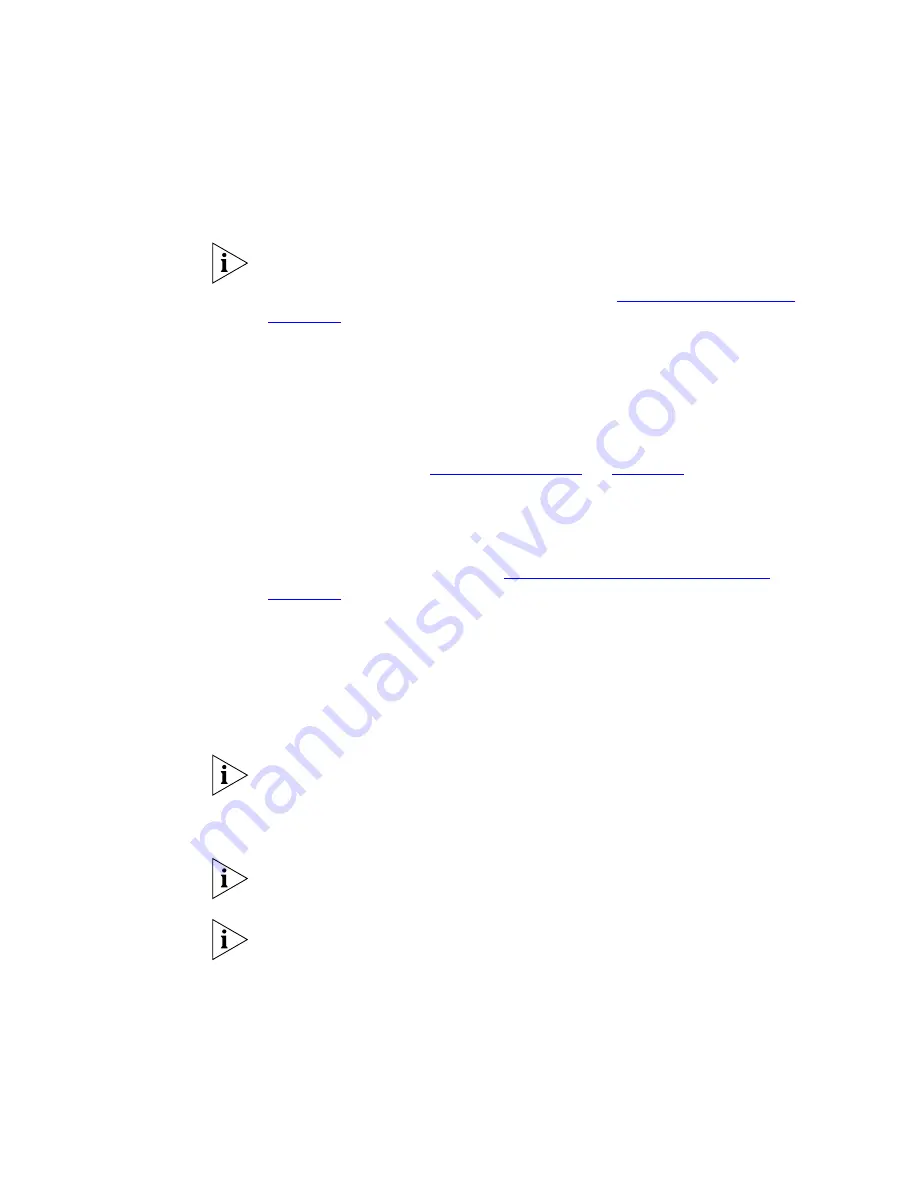
204
C
HAPTER
5: W
ORKING
WITH
THE
M
AP
items to several submaps without having to launch the dialog box for
each submap.
A newly added cloud is initially present only in the submap that you add it
to. However, as soon as you add a link to the cloud the normal cloud
behavior takes over. For more information see
“Clouds and Submaps”
on
page 168
.
Linking Items in the Map
Links can be added to the map between two devices, a device and a
cloud, or between two clouds. To add a link, select the two map items
that you wish to link and select
Edit
>
Add Link
. An unvalidated link will
be added between the two map items. For more information about
unvalidated links see
“Unvalidated Links”
on
page 164
.
After adding a link between two devices, or between a device and a
cloud, you may wish to set the port or interface that the link is attached
to on the device(s). For more information about how to set the port for a
device at one end of a link see
“Properties Dialog Box for a Node”
on
page 236
.
Deleting Items from the Map
Any map item or link can be deleted from the map by selecting it and
selecting
Edit > Delete
. Deleting an map item or link will remove it from
all submaps that it is present in. The only way to re-add a map item is to
either re-discover it or use the
Add Map Item
dialog box.
If you delete an map item or link from the map that is still present in your
network and then subsequently rediscover the portion of network that
the map item or link is on then 3Com Network Director will rediscover
that map item or link and add it back into the map.
If you delete a subnet or device group from the map then all items within
that subnet or device group will be removed from the map.
Layer-3 connections cannot be manually deleted from the map.
However, if you delete a subnet then all layer-3 connections to that
subnet will be automatically removed from the map.
Summary of Contents for 3C15500 - Network Director - PC
Page 4: ......
Page 34: ......
Page 38: ...34 ABOUT THIS GUIDE ...
Page 50: ...46 CHAPTER 1 GETTING STARTED ...
Page 64: ...60 CHAPTER 2 PRODUCT ACTIVATION ...
Page 213: ...Components 209 Figure 75 Export to Visio Dialog Box ...
Page 220: ...216 CHAPTER 5 WORKING WITH THE MAP Figure 84 Double Clicking on a Router in the Tree ...
Page 264: ...260 CHAPTER 6 VIEWING DEVICE DETAILS Figure 117 Security Tab for a Device ...
Page 276: ...272 CHAPTER 6 VIEWING DEVICE DETAILS ...
Page 322: ...318 CHAPTER 7 MONITORING THE NETWORK ...
Page 385: ...Examples 381 Figure 189 Attach Alerts Dialog Box ...
Page 406: ...402 CHAPTER 9 PERFORMANCE REPORTING ...
Page 431: ...Components 427 History View dialog box Figure 210 History View Dialog Box ...
Page 440: ...436 CHAPTER 10 RMON Host View dialog box Figure 219 Host View Dialog Box ...
Page 476: ...472 CHAPTER 11 CREATING REPORTS ...
Page 502: ...498 CHAPTER 12 CONFIGURING SINGLE DEVICES ...
Page 526: ...522 CHAPTER 13 VLAN MANAGEMENT Figure 272 Options Dialog Box VLANs Tab ...
Page 567: ...Components 563 Figure 305 Selecting the Link to the End Station on the Map ...
Page 626: ...622 CHAPTER 14 BULK CONFIGURATION ...
Page 684: ...680 CHAPTER 16 UPGRADING DEVICE SOFTWARE ...
Page 814: ...810 CHAPTER 19 BACKING UP DEVICE CONFIGURATIONS ...
Page 838: ...834 CHAPTER 20 LIVE UPDATE ...
Page 894: ...890 APPENDIX G ADDING MAC ADDRESS VENDOR TRANSLATIONS ...






























