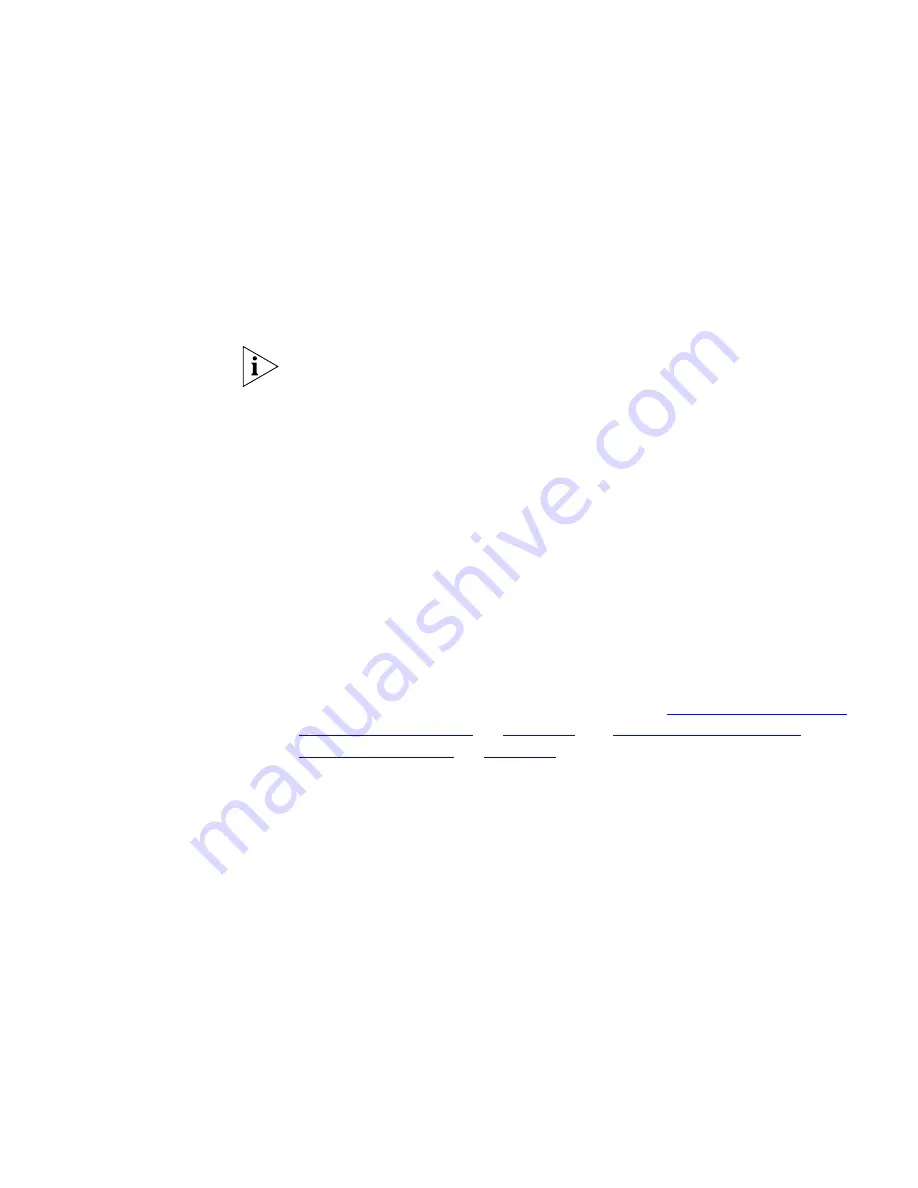
Components
287
The
More Detail
dialog box provides in-depth information about the
selected monitor.
The main body of text describes what attribute the monitor is monitoring,
details the current state of the monitor and, if the monitor is in an
abnormal state, describes what may be causing the problem and
potential resolutions.
Clicking the blue underlined title of the monitor in the main body of text
will bring the
Live Graphs
window that the
More Detail
dialog box was
launched from to the front, re-launching it if necessary, and will locate
and select the monitor within that dialog box.
The absolute value and the threshold for the monitor are shown below
this.In addition, if the monitor is in an abnormal state then the number of
events generated by this monitor in the last day and the last week will
also be shown on the right.
The information displayed in the
More Detail
dialog box is not dynamic.If
you launch the
More Detail
dialog box when a monitor is in an abnormal
state and it subsequently returns to a normal state, the
More Detail
dialog box will continue to display details of the abnormal state.
As well as providing details of the selected monitor, the
More Details
dialog box also allows you to configure the monitor via the
Change
thresholds
and
Disable this monitor
buttons.See
“Setting Thresholds for
Monitor-Based Events”
on
page 356
and
“Disabling and Enabling
Individual Monitors”
on
page 294
respectively for more information.
Detailed Graph
Dialog Box
The
Detailed Graph
dialog box provides a detailed view of the historical
data for a particular monitor and can be launched either by right-clicking
on a monitor in the
Live Graphs
window and selecting
Detailed Graph
from the right-click menu, or by selecting a monitor in the
Live Graphs
window and selecting
Monitor > Detailed Graph
.The
Detailed Graph
dialog box is shown below:
Summary of Contents for 3C15500 - Network Director - PC
Page 4: ......
Page 34: ......
Page 38: ...34 ABOUT THIS GUIDE ...
Page 50: ...46 CHAPTER 1 GETTING STARTED ...
Page 64: ...60 CHAPTER 2 PRODUCT ACTIVATION ...
Page 213: ...Components 209 Figure 75 Export to Visio Dialog Box ...
Page 220: ...216 CHAPTER 5 WORKING WITH THE MAP Figure 84 Double Clicking on a Router in the Tree ...
Page 264: ...260 CHAPTER 6 VIEWING DEVICE DETAILS Figure 117 Security Tab for a Device ...
Page 276: ...272 CHAPTER 6 VIEWING DEVICE DETAILS ...
Page 322: ...318 CHAPTER 7 MONITORING THE NETWORK ...
Page 385: ...Examples 381 Figure 189 Attach Alerts Dialog Box ...
Page 406: ...402 CHAPTER 9 PERFORMANCE REPORTING ...
Page 431: ...Components 427 History View dialog box Figure 210 History View Dialog Box ...
Page 440: ...436 CHAPTER 10 RMON Host View dialog box Figure 219 Host View Dialog Box ...
Page 476: ...472 CHAPTER 11 CREATING REPORTS ...
Page 502: ...498 CHAPTER 12 CONFIGURING SINGLE DEVICES ...
Page 526: ...522 CHAPTER 13 VLAN MANAGEMENT Figure 272 Options Dialog Box VLANs Tab ...
Page 567: ...Components 563 Figure 305 Selecting the Link to the End Station on the Map ...
Page 626: ...622 CHAPTER 14 BULK CONFIGURATION ...
Page 684: ...680 CHAPTER 16 UPGRADING DEVICE SOFTWARE ...
Page 814: ...810 CHAPTER 19 BACKING UP DEVICE CONFIGURATIONS ...
Page 838: ...834 CHAPTER 20 LIVE UPDATE ...
Page 894: ...890 APPENDIX G ADDING MAC ADDRESS VENDOR TRANSLATIONS ...






























