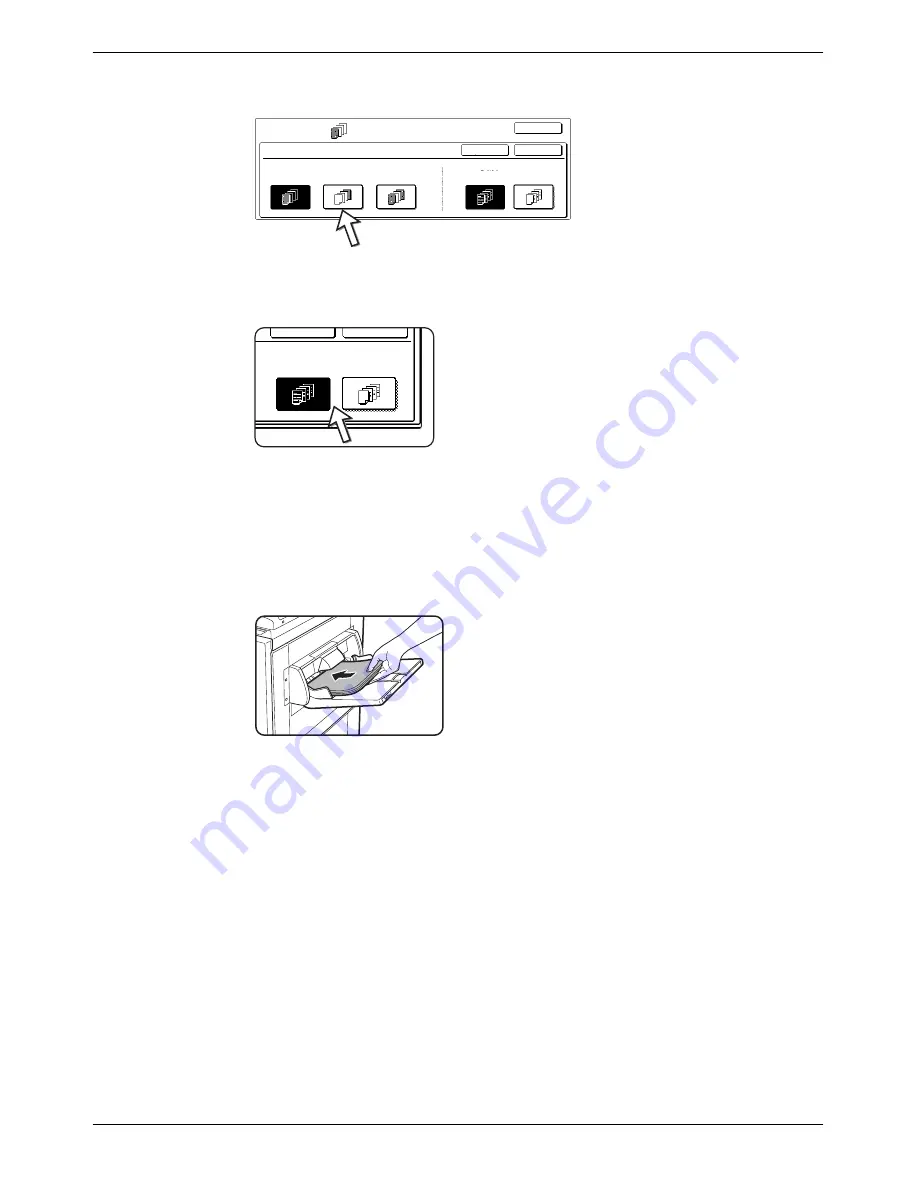
Special Modes
Xerox WorkCentre C226 User Guide
2-49
2.
Select cover placement.
Select [FRONT], [BACK] or [FRONT+BACK] on the touch panel.
3.
Indicate whether the front cover sheets are copied on or not.
Select [YES] or [NO] on the touch panel. If [YES] is
selected, the first page of the document will be copied
onto the front cover sheet.
4.
Touch the [OK] key on the COVER setting screen.
Return to the SPECIAL MODES screen.
5.
Touch the [OK] key on the SPECIAL MODES screen.
Return to the main screen of copy mode.
6.
Load the cover paper to be used into the Bypass Tray.
Load the same size of paper as the paper to be used for
the copy job. If the Saddle Stitch Finisher is to be used
for stapling, heavy stock cannot be used for the covers
(see page 1-32). Paper within the range of the stapler
must be used.
About the steps that follow
See pages 2-13 through 2-19.
NOTE:
Be sure to place the originals in the DADF tray of the DADF.
The document glass cannot be used for this function.
NOTES:
•
During cover copying, the stream feeding mode will not function even if it is turned
on by the program.
•
During cover copying, the pamphlet copy function (page 2-71) and the saddle
stitch (pamphlet staple) function will not operate.
To cancel the COVERS function, select the COVERS function again and touch the
[CANCEL] key (step 2).
OK
CANCEL
OK
Covers
Special Modes
Front
Back
Front+Back
Print On Front Cover?
Yes
No
OK
Cancel
Print On Front Cover?
Yes
No
Содержание WorkCentre C226
Страница 1: ...Xerox WorkCentre C226 User Guide...
Страница 14: ...xiv Xerox WorkCentre C226 User Guide...
Страница 104: ...1 78 Xerox WorkCentre C226 User Guide General Information...
Страница 256: ...3 68 Xerox WorkCentre C226 User Guide Printer Operation...
Страница 328: ...4 72 Xerox WorkCentre C226 User Guide Network Scanner Operation...
Страница 430: ...5 102 Xerox WorkCentre C226 User Guide Fax Unit...






























