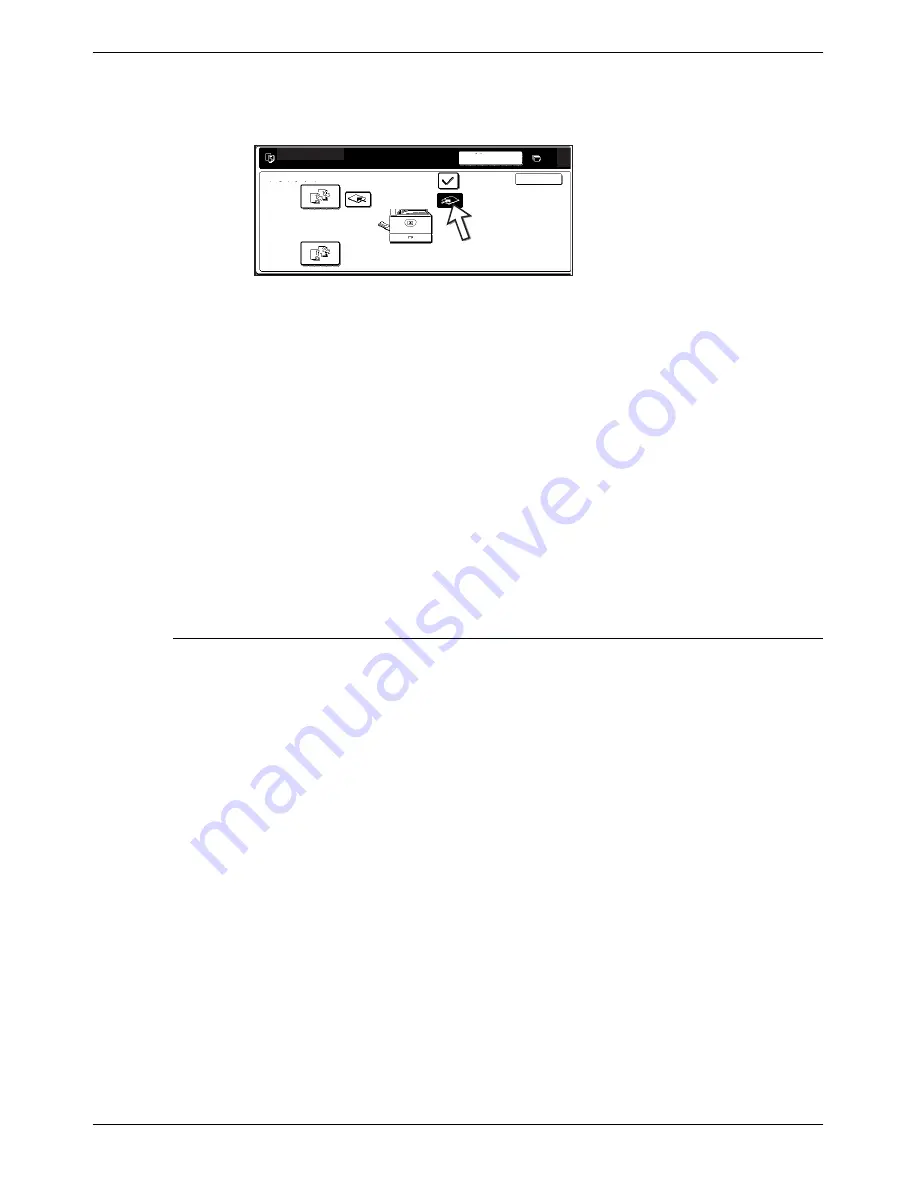
Normal Copying
Xerox WorkCentre C226 User Guide
2-19
3.
Touch [OFFSET].
4.
Touch [OK].
Selecting the output tray
When the [LEFT TRAY] key in the above illustration is highlighted, copies are output to
the tray on the left side of the machine (the left tray). When the [CENTRE TRAY] key is
highlighted, copies are output to the centre tray. Touch the key of the tray you wish to
use for copy output.
Turning on the offset function
The offset function operates when a checkmark appears in the [OFFSET] checkbox,
which is displayed by touching the [CENTRE TRAY] key. (If a checkmark doesn't
appear, touch the checkbox.)
Offset width: Approximately 30 mm (1-3/10")
(A3W (12" x 18") paper cannot be offset.)
Automatic two-sided copying from the DADF
When a Duplex Module/2-Tray Unit and a Duplex Bypass/Inverter Unit are installed,
the following automatic two-sided copy functions are possible. The copy paper is
turned over automatically, allowing easy two-sided copying.
NOTE:
Certain restrictions exist depending on the amount of memory installed and the copy
settings. (See “Copy mode output restrictions” on page 2-16 and “Guidelines for the
number of scannable originals during sort copying” on page 2-17.)
Interrupt
Ready To Copy.
0
OK
Output
Sort
Group
Offset
Centre
Tray
Left Tray
Содержание WorkCentre C226
Страница 1: ...Xerox WorkCentre C226 User Guide...
Страница 14: ...xiv Xerox WorkCentre C226 User Guide...
Страница 104: ...1 78 Xerox WorkCentre C226 User Guide General Information...
Страница 256: ...3 68 Xerox WorkCentre C226 User Guide Printer Operation...
Страница 328: ...4 72 Xerox WorkCentre C226 User Guide Network Scanner Operation...
Страница 430: ...5 102 Xerox WorkCentre C226 User Guide Fax Unit...
















































