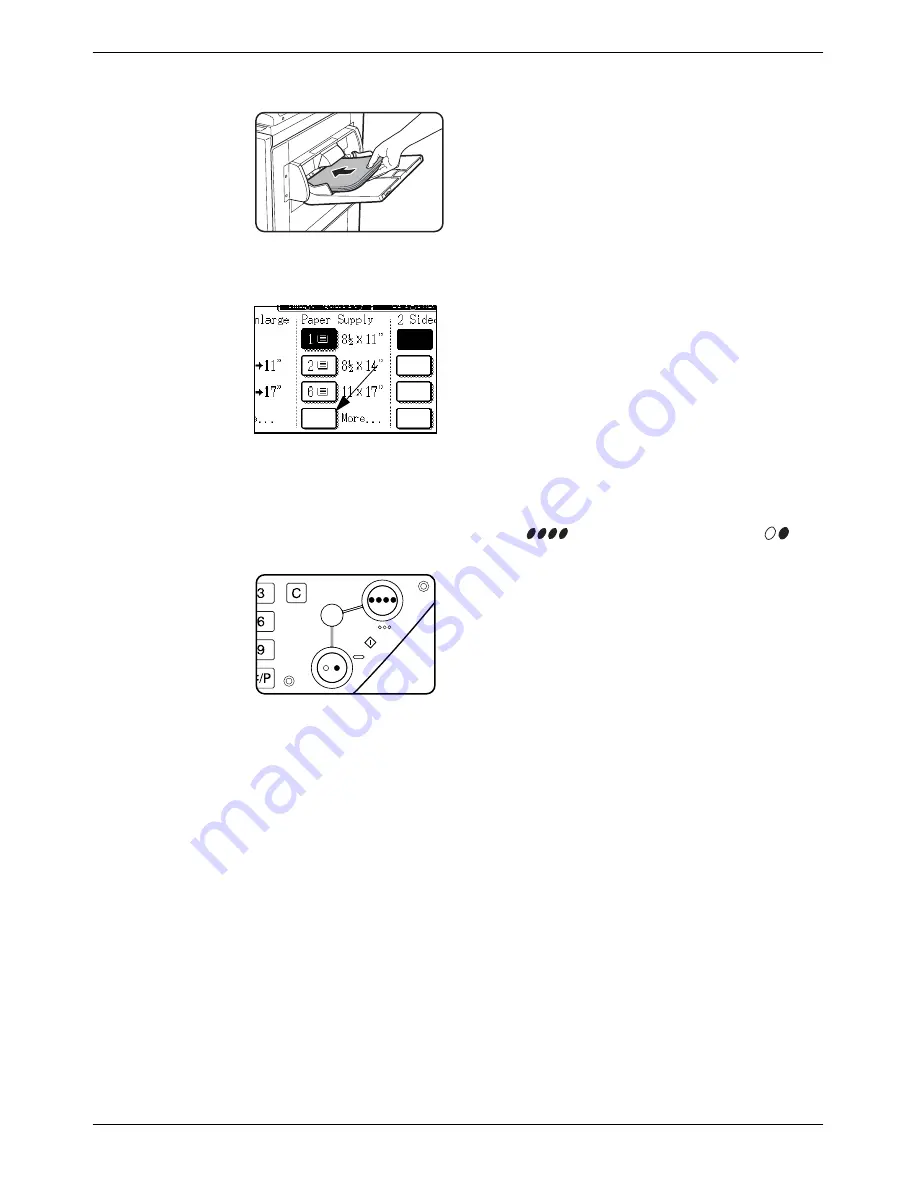
2-36
Xerox WorkCentre C226 User Guide
Copier Operation
2.
Load the special paper in the Bypass Tray.
See pages 1-29 and 1-30 for the specifications of paper
that can be used in the Bypass Tray.
For the paper loading instructions see “Loading paper in
the Bypass Tray” on page 1-23.
3.
Touch the [More...] key in the Paper Select display, and then select the Bypass
Tray.
4.
Select the type of paper that you inserted in the Bypass Tray.
5.
Touch the [OK] key.
6.
Make all other desired settings such as exposure or the number of copies, and
press the [COLOUR COPY START (
)] or [BLACK COPY START (
)]
key.
If you placed the original on the document glass, set the
output to "Sort", you must touch the [READ-END] key
after all pages of the original have been scanned (step 7
on page 2-23).
NOTES:
•
Output location for copies on heavy paper 2, transparencies, and envelopes
Copies on these types of paper will be output face-up to the tray on the left side of
the machine.
They cannot be delivered to the centre tray. Face-down delivery is not possible for
these papers.
•
Colour adjustment menu
As special functions of colour copying, the following colour image adjustments are
available (page 2-51).
•
RGB ADJUST
•
SHARPNESS
•
SUPPRESS BACKGROUND
•
COLOUR BALANCE
•
BRIGHTNESS
•
INTENSITY
Содержание WorkCentre C226
Страница 1: ...Xerox WorkCentre C226 User Guide...
Страница 14: ...xiv Xerox WorkCentre C226 User Guide...
Страница 104: ...1 78 Xerox WorkCentre C226 User Guide General Information...
Страница 256: ...3 68 Xerox WorkCentre C226 User Guide Printer Operation...
Страница 328: ...4 72 Xerox WorkCentre C226 User Guide Network Scanner Operation...
Страница 430: ...5 102 Xerox WorkCentre C226 User Guide Fax Unit...






























