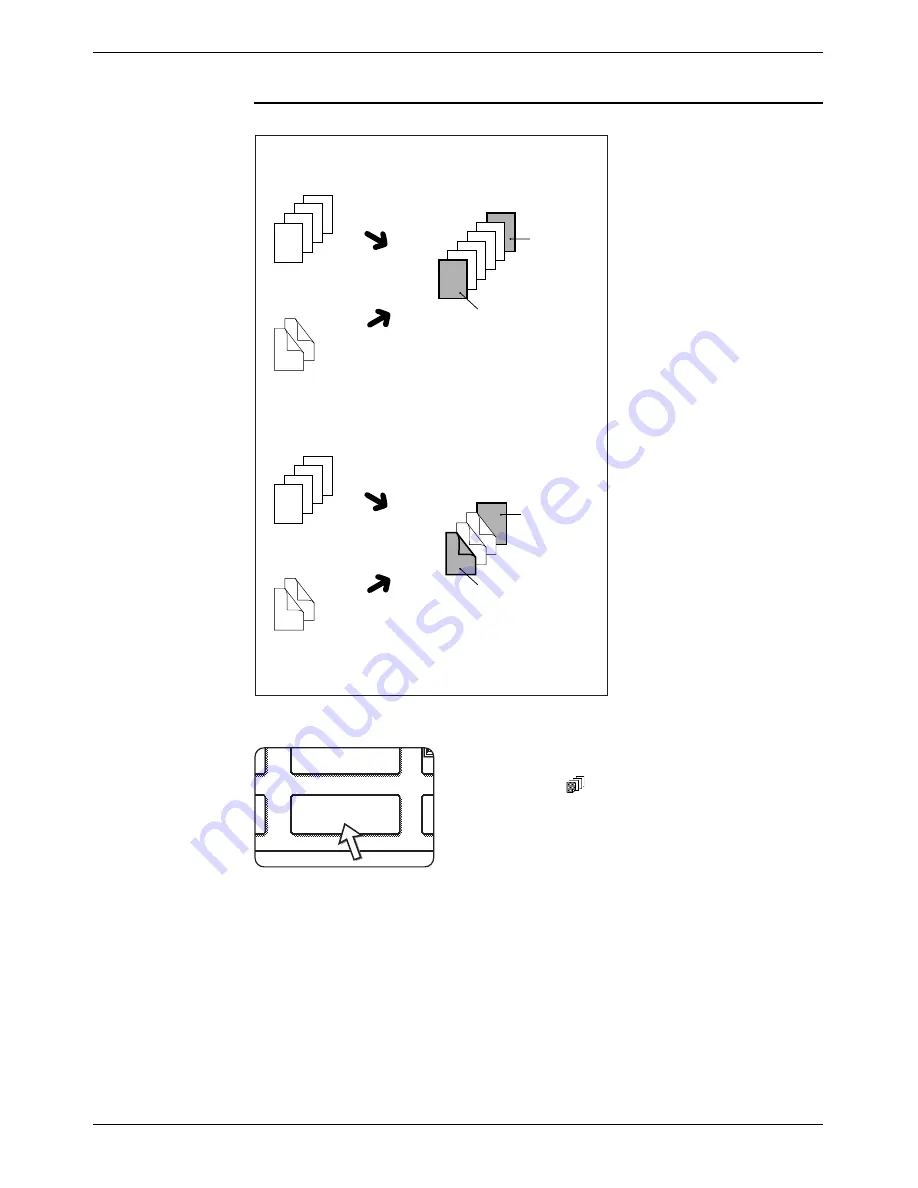
2-48
Xerox WorkCentre C226 User Guide
Copier Operation
Not copying onto a cover
1.
Touch the [COVERS] key on the SPECIAL MODES screen.
The COVERS setting screen will appear.
The covers icon (
, etc.) will also appear in the upper
left of the screen to indicate that the function is turned
on.
2
3
4
1
Back cover
Front cover
(not copying onto a cover)
One-sided originals
Two-sided originals
1
2
3
4
1
2
3
4
4
1
2
3
Front cover
One-sided originals
Two-sided originals
1
2
3
4
4
1
2
3
One-sided copies from one-sided or two-sided originals
Two-sided copies from one-sided or two-sided originals
Back cover
One-sided copies
(not copying onto a cover)
One-sided copies
(not copying onto a cover)
Selections for front cover, back cover, or front and back
cover can be made.
Erase
Covers
Содержание WorkCentre C226
Страница 1: ...Xerox WorkCentre C226 User Guide...
Страница 14: ...xiv Xerox WorkCentre C226 User Guide...
Страница 104: ...1 78 Xerox WorkCentre C226 User Guide General Information...
Страница 256: ...3 68 Xerox WorkCentre C226 User Guide Printer Operation...
Страница 328: ...4 72 Xerox WorkCentre C226 User Guide Network Scanner Operation...
Страница 430: ...5 102 Xerox WorkCentre C226 User Guide Fax Unit...






























