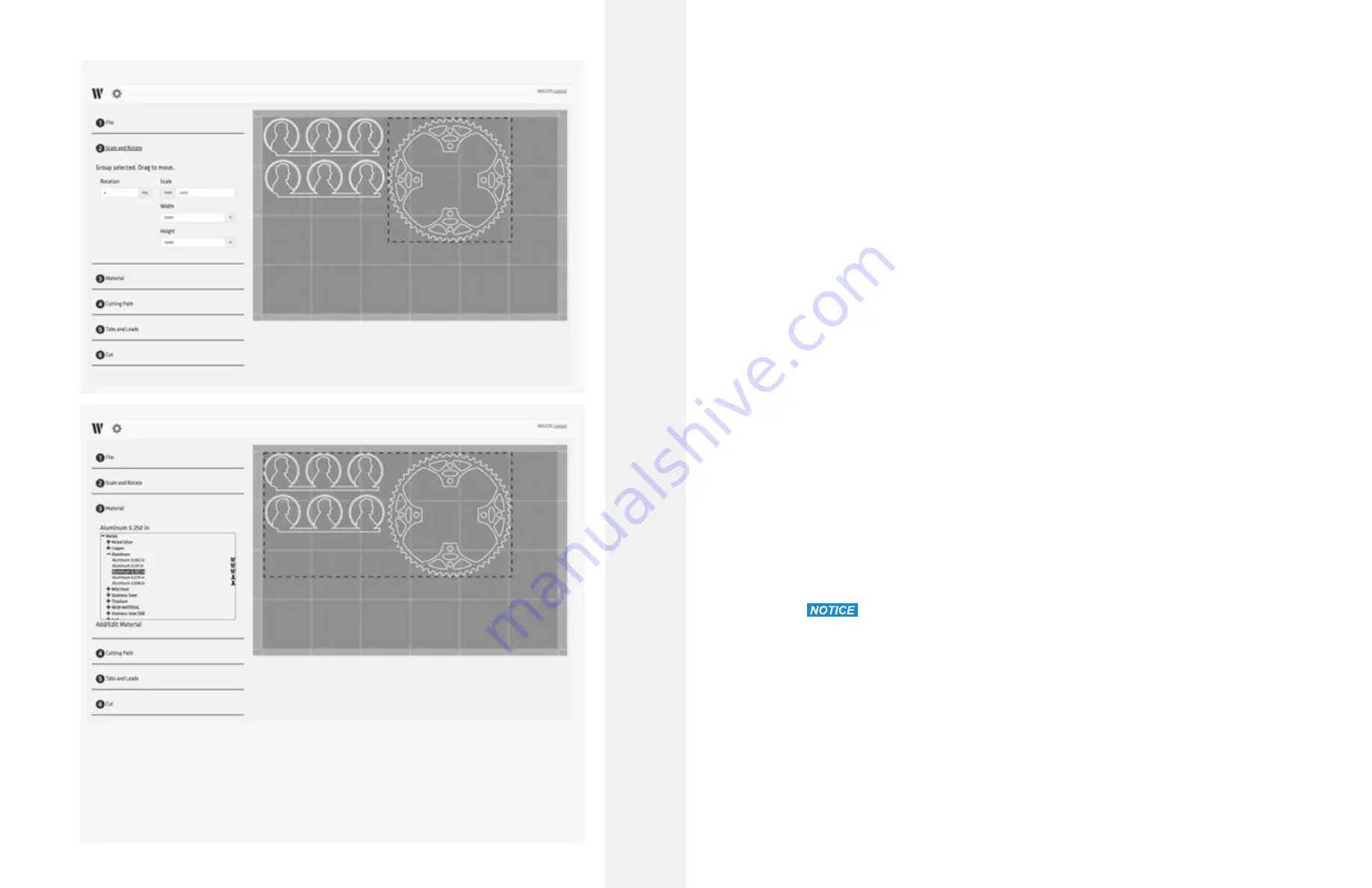
Step 4: Cutting Path
When a Design is imported into Wam it is simply a set of curves. These curves are shown in white.
To cut your parts properly, WAZER needs to know which side of the curve to Cut. As a result, the
Cut Path needs to be specified as either Outside or Inside.
Once you have made a selection, a green Cut Path appears around or within the white part
geometry.
This green line indicates the actual path of the WAZER. You can use it to check if your
Design will be Cut correctly.
It should be noted that there may be instances where you want to cut directly on the Cut Path. You
can specify this using the Centerline option. In this case, you will notice that the green Cut Path
completely covers the white geometry.
To aid in quick setup and accurate Outside and Inside Cut Paths, the software automatically
defaults the offset value based on the Jet size (you can change the default in the Wam options).
There may be instances where you desire an additional offset to make your Part slightly smaller
or slightly larger. To do this quickly, change the preloaded offset by the amount you would like to
oversize or undersize your Cut.
Step 5: Tabs and Leads
A Tab is small connection point between your Part and the Material from which it is being Cut,
designed to keep your Part in place for the duration of the Cut. Tabs help to increase overall
Accuracy and prevent Pop-Ups, which can cause the WAZER to jam and ruin your Cut.
Wam automatically defaults to incorporating Tabs in default locations of each Cut Path. The
location and size are designated on the Cut Group with a yellow indicator.
The default settings are that every Cut Path receives a single Tab of a size based on the Material.
This will likely be sufficient for most Cuts and will seldom need to be changed. However, you
should always review the default locations, in case they will cause problems with your Design.
If you need to make changes, select Manual Tab Placement and move the problem Tabs by left
clicking and dragging them. You can also add and remove Tabs by left clicking. Additionally, there
may be use cases where you cannot afford to place any Tabs, as a result you may want to select
No Tabs. This is highly discouraged, however, because it greatly increases the risk of poor or failed
Cuts.
A Lead refers to the distance that WAZER will be cutting away from the Cut Path. This is done to
make sure that the oversized Pierce at the start of a Cut doesn’t remove any excess material on
your Part. The Lead’s location and size are designated on the Virtual Cut Bed with a blue indicator.
Step 6: Finalize Cut
The last required selection in Wam is the Cut Quality. Cut Rate and Cut Quality have an inverse
relationship; a faster Cut leads to lower quality, and better quality requires a slower Cut.
Once you have selected Cut Quality, you can specify a file name and select the Generate Job File
Button to export the final Cut File. You can now move this Cut File to an SD Card and then insert
the SD Card into WAZER to begin the Cut.
•
Show stock size in the last tab -
This feature displays Raw material size required for the cut
in the cut section of WAM and helps you know the exact size of the raw material required
based on the current layout on the virtual bed. Multiple cuts on the virtual bed are also
considered while calculating the final raw material size.
When considering using No Tabs on a Cut, make sure you can afford a failure. There is a high
likelihood that these parts will come loose, resulting in them either falling into the Tank or jamming
the Nozzle.
Cr
eatin
g C
ut F
iles |
SE
C
TION 6
90
91
















































