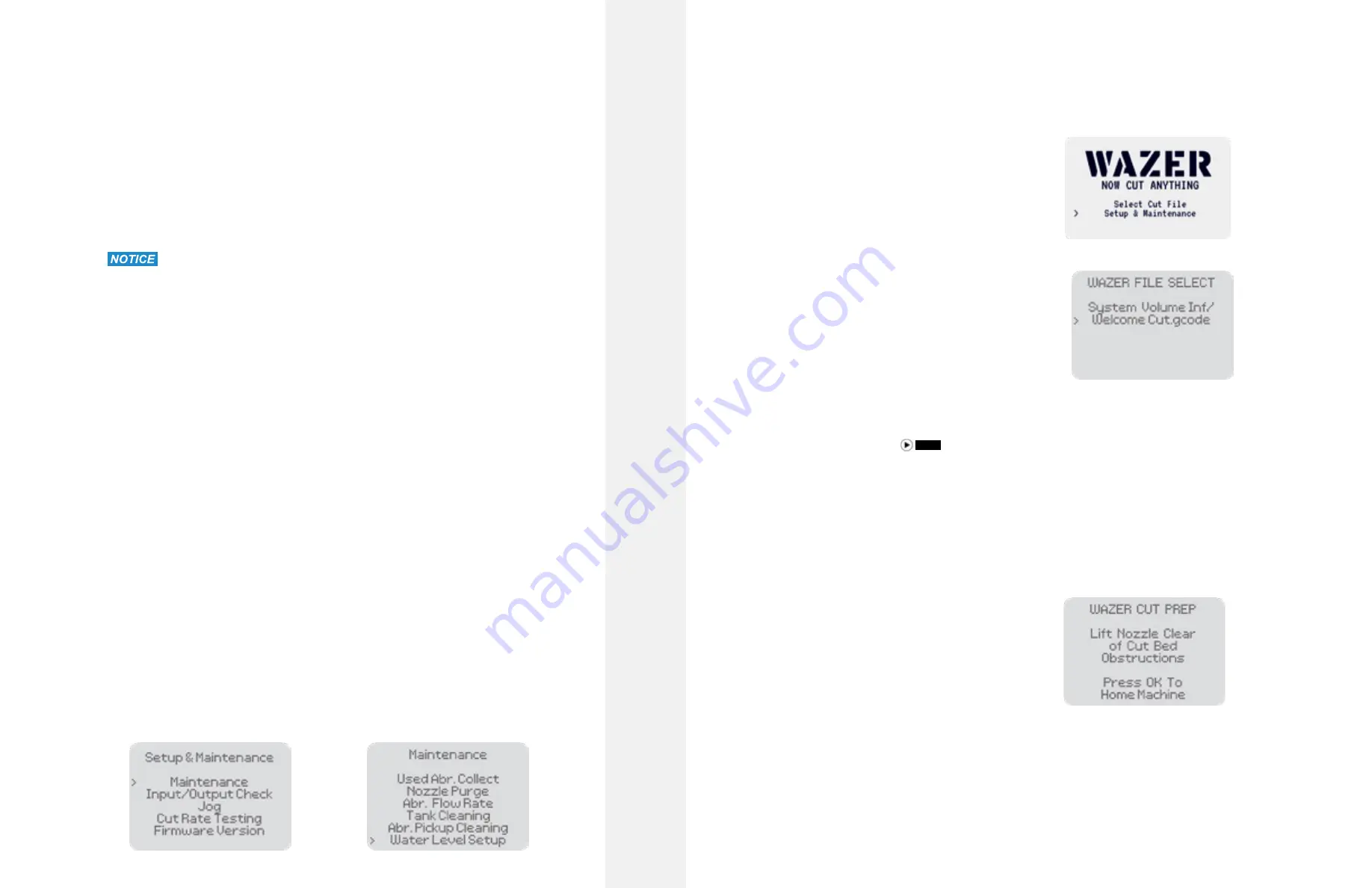
If you have correctly conducted all the steps outlined in this manual, you should only have to
deal with the last two at this stage. If the E-Stop is engaged (in the down position), please turn
it clockwise until it resets and pops up. Only use this switch in case of an emergency and not as
a primary means of on and off. As your primary method of turning the machine on and off the
Power Switch that is located at the bottom right corner of the Main Unit should be used. Reaching
under the Right Side Cover will give you access to this Power Switch.
When WAZER is turned on, the Control Panel will present two options:
•
Select Cut File: This allows you to select a Cut File and initiate a Cut.
•
Setup & Maintenance: This allows you to choose from several setup and maintenance
options that will aid in the upkeep of WAZER.
This is considered the main menu of the WAZER. You control WAZER via the onboard screen and
keypad. The “>” symbol on the left indicates the current selectable field. The OK Button confirms a
selection. Pressing the Left-Arrow key will take you back to the previous menu.
When you first turn on WAZER, the Main Menu will be displayed on the Control Panel,
and the Start/Stop Button will be flashing. If you remove the Right-Side Access Panel and observe
the Control Box, all four of the LEDs on the left side will be on, the top and bottom lights of the
middle column will be on, and the two middle LEDs of the middle column will be flashing. None of
the LEDs on the right side will be on. WAZER will not be making any noise.
You will notice that there is no Power Switch for the Pump Box. This is because the Pump Box is
controlled by WAZER through the Signal Cable. Please ensure that the Pump Box is connected to
power, the green light on the GFCI/PRCD is on, and that the Signal Cable is connected.
If your WAZER fails to turn on, check the high and low float switch on the right side of the tank;
the low switch should be submerged and the high switch should not be. If the water level isn’t
between those switches WAZER will not turn on. Top up or siphon out water as needed.
Now that you have your WAZER turned on we can use it to conduct the final two setup steps prior
to starting your first cut. The first is priming your plumbing to ensure the lines are purged of any
air pockets. The second is establishing your WAZER’s water level.
Priming Your Plumbing
If this is your first cut, or this is your first cut after disconnecting a water line or sitting unused for
some time, make sure you Prime the plumbing to ensure all the air has been purged from the wa-
ter lines before starting your cut. If it isn’t you are prone to see false water level management er-
rors and interruptions during your cut. This procedure is about 5 mins and the steps are outlined
in Section 7 of this user manual under Maintenance > Misc Procedures > Priming thePlumbing.
Establish Water Level
To ensure there are no water level management issues during your first cut we suggest you
perform a water level setup. To do this, turn the water supply on to your WAZER and simply
select “Setup & Maintenance>Maintenance>Water Level Setup” from your WAZER’s controller
menu. Follow the on-screen prompts to ensure that your WAZER establishes its water level. If you
happen to run into an error the first time through this mode do not worry, just re-run it one more
time. If it subsequently fails please visit our online resources section to troubleshoot the issue.
It is also advisable to perform this setup step whenever you have performed maintenance on the
machine that may have altered the water level or if meaningful amounts of water have evaporated
while the machine was not used. It just takes a few minutes but prevents a false water level
management error from popping up and interrupting your next cut.
Transfer Cut Files to WAZER
We are finally ready to setup our first cut. To do so the next step is to transfer a Cut File to
WAZER. A Cut File is a type of .gcode file with some WAZER-specific commands. This file includes all
the parameters required to cut your Design. Follow
control panel prompts.
Select a Cut File
Select Cut File on the Control Panel’s Main Menu
brings up a file selection menu that lists all the
.gcode Cut Files on the SD Card. Select the Cut File
that you would like to cut.
Selecting a Cut File will not immediately start a Cut.
The Control Panel will walk you through a series of
prompts before cutting your file. WAZER will never
start cutting without your explicit consent. If you do
not have an SD Card plugged in, the Control Panel
will display the .gcode Cut Files that are located in
WAZER’s on board memory.
Initiate a Cut
If this is the first time using a new WAZER, select the
Welcome Cut file. It is important to run this Cut File
to ensure that WAZER is fully functional. It will also
familiarize you with the basic WAZER functionality
before learning the Wam software, which we will cover in the next section. You will find this Cut File
on the SD Card that is provided in the Setup Kit. Go ahead and select “WelcomeCut.gcode”.
Lift the Nozzle
After selecting a Cut File, you will be prompted to lift the Nozzle. This is to ensure that the Nozzle
does not crash into anything in its next automated action. To lift the Nozzle, loosen the Nozzle
Lock Knob, lift the Nozzle by pushing it up and then tighten the Nozzle Lock Knob. Confirm this
action has been performed by pressing “OK” on the Control Panel. This will initiate a homing
routine.
NOTE: The Nozzle will start moving after you press “OK”.
Home WAZER
Upon confirmation, the WAZER will automatically
home the Nozzle to the top-left corner of the Cut
Bed. Once completed, the Nozzle will move to the
top-left corner of your Cut File’s Cut Extents (the
Bounding Box around the Cut). This is the visual
locater you will use to reference your Material’s
position when placing it on the Cut Bed. We
address this in detail later on in the User Manual.
WAZER will also Analyze the Cut File while it is
homing. This should only take a couple seconds,
depending on the size of the cut file.
VIDEO
C
ut
tin
g W
ith W
AZER |
SE
C
TION 5
56
57






























