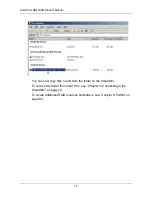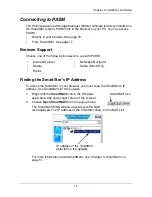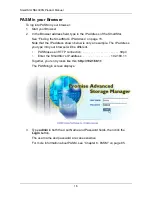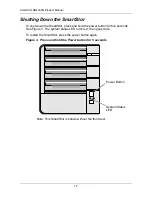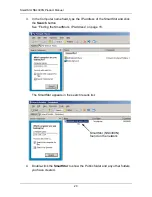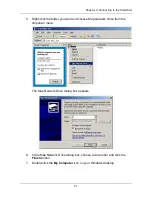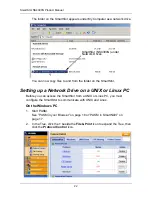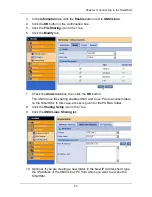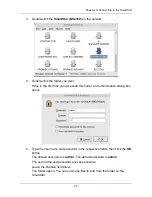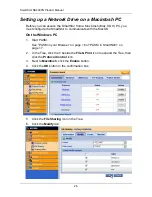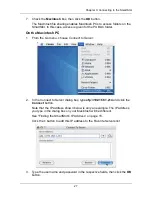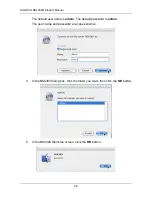Chapter 2: Installation and Setup
13
If you chose
Advanced Setup
, go to the next step.
8.
Choose Automatic (DHCP) or Manual network settings.
If you chose Manual settings, type entries for each of the following
parameters in the fields provided:
•
Computer (NAS system) Name
•
IP Address
•
Subnet Mask
•
Gateway
•
Primary and Secondary DNS – optional
9.
Click the
Next
button to continue.
10. Choose the following values from their respective dropdown menus:
•
Timezone
•
Year
•
Month
•
Day
•
Time in Hours, Minutes, and Seconds
11. Click the
Next
button to continue.
12. Choose Automatic or Manual RAID Volume creation.
If you chose Manual, choose the type of RAID Volume you want:
•
Maximum Capacity – RAID 0, using all disk drives
•
Data Protection – RAID 5, using all disk drives
13. Click the
Next
button to continue.
14. Choose a network drive letter from the dropdown menu.
This drive will be mapped as a network drive on your PC.
The list begins with Z and goes in reverse alphabetical order.
15. Click the
Next
button to continue.
16. Review your parameters.
To make changes, click the
Previous
button.
To accept the parameters and configure your NAS system, click the
OK
button.
17. Click the
Yes
button in the confirmation box.
The Wizard creates a RAID Volume and a default folder called
Public
.
The Public folder on the SmartStor appears under My Computer as a
network drive.
Содержание SMARTSTOR NS4300N
Страница 1: ...SMARTSTOR NS4300N Product Manual Version 2 0 SR4 ...
Страница 10: ...SmartStor NS4300N Product Manual x ...
Страница 53: ...Chapter 3 Connecting to the SmartStor 43 Click on the SmartStor to display the items stored there SmartStor ...
Страница 54: ...SmartStor NS4300N Product Manual 44 ...
Страница 176: ...SmartStor NS4300N Product Manual 166 ...