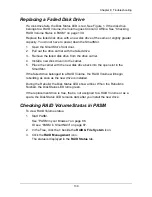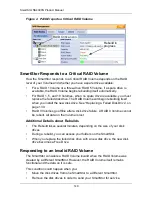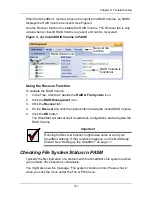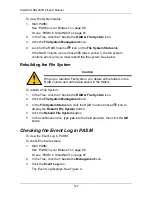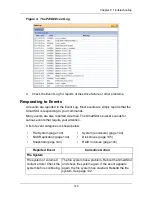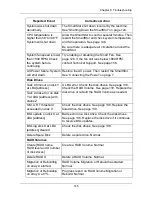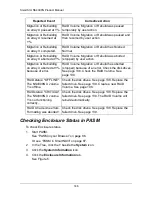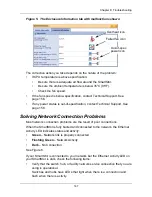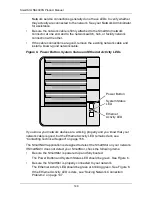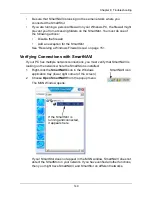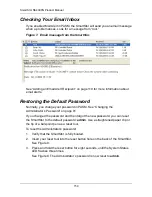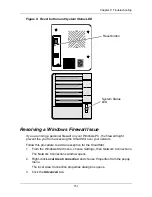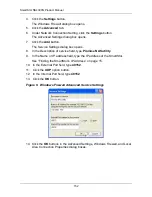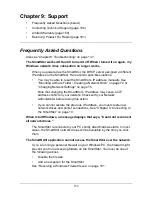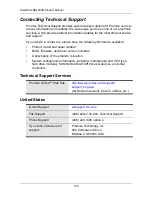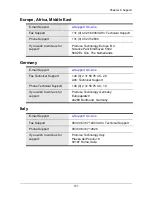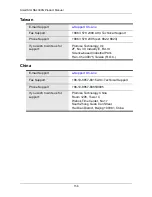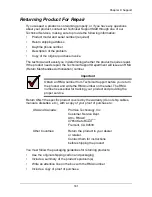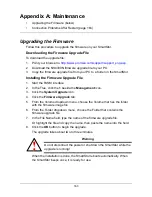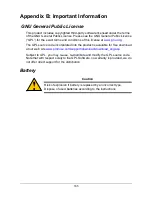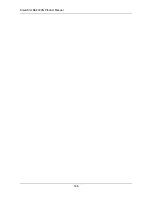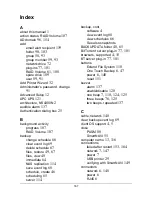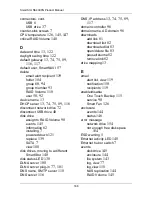153
Chapter 9: Support
•
Frequently Asked Questions (below)
•
Contacting Technical Support (page 156)
•
Limited Warranty (page 159)
•
Returning Product For Repair (page 161)
Frequently Asked Questions
Also see “Chapter 8: Troubleshooting” on page 137.
The SmartStor worked OK until I turned it off. When I turned it on again, my
Windows network drive connection no longer works.
When you powered up the SmartStor, the DHCP server assigned a different
IP address to the SmartStor. Here are two possible solutions:
•
You may be able to reset the SmartStor’s IP address manually. See
“Mounting a Share Folder / Creating a Network Drive” on page 72 or
“Changing Network Settings” on page 75.
Note that changing the SmartStor’s IP address may cause an IP
address conflict on your network. Check with your Network
Administrator before taking this action.
•
If you cannot restore the previous IP address, you must create new
network drives and printer connections. See “Chapter 3: Connecting to
the SmartStor” on page 19.
When I start Windows, a message displays that says, “Could not reconnect
all network drives.”
The SmartStor reconnects to your PC shortly after Windows starts. In most
cases, the SmartStor network drives will be available by the time you click
them.
The SmartNAVI application cannot access the SmartStor over the network.
If you a running a personal firewall on your Windows PC, the firewall might
prevent you from accessing folders on the SmartStor. You must do one of
the following actions:
•
Disable the firewall
•
Add an exception for the SmartStor
See “Resolving a Windows Firewall Issue” on page 151.
Содержание SMARTSTOR NS4300N
Страница 1: ...SMARTSTOR NS4300N Product Manual Version 2 0 SR4 ...
Страница 10: ...SmartStor NS4300N Product Manual x ...
Страница 53: ...Chapter 3 Connecting to the SmartStor 43 Click on the SmartStor to display the items stored there SmartStor ...
Страница 54: ...SmartStor NS4300N Product Manual 44 ...
Страница 176: ...SmartStor NS4300N Product Manual 166 ...