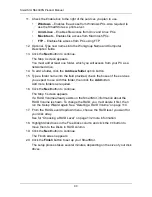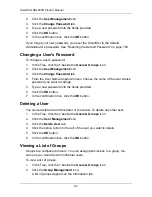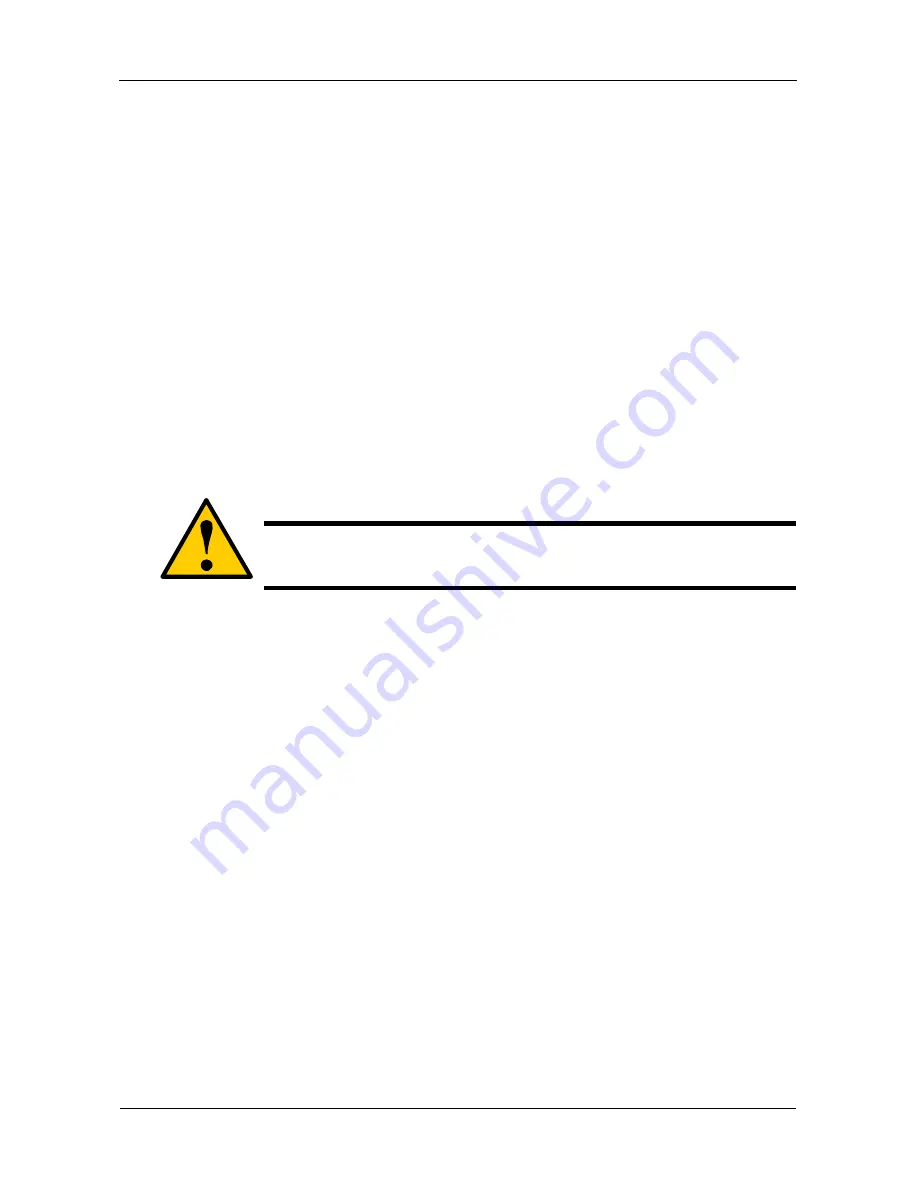
SmartStor NS4300N Product Manual
104
4.
From the Volume dropdown menu, choose the RAID Volume in which you
want to create a new folder.
5.
In the Folder Name field, type a name for your new folder.
6.
Check the boxes beside the services you want to use.
7.
Click the
OK
button.
8.
In the confirmation box, click the
OK
button.
To access the new folder from a Windows PC, see “Setting up Windows
Sharing for a Folder” on page 104.
To access the new folder from a UNIX or Linux PC, see “Setting up UNIX
and Linux Sharing for a Folder” on page 105.
To make the folder a network drive on your PC, see “Chapter 3: Connecting
to the SmartStor” on page 19.
Deleting a Folder
To delete a folder:
1.
In the Tree, click the
+
beside the
File & Print
icon.
2.
Click the
File Sharing
icon.
3.
Click the
Remove
tab
4.
Click the option button beside the folder you want to delete.
5.
Click the
OK
button.
6.
In the confirmation box, click the
OK
button to confirm.
Setting up Windows Sharing for a Folder
Windows sharing assigns user access the folders on your SmartStor. By default
all users and groups have read-only access.
To set up Windows sharing for a folder:
1.
In the Tree, click the
+
beside the
File & Print
icon.
2.
Click the
Sharing Setup
icon.
3.
Click the
Windows Sharing
tab.
4.
From the Volume dropdown menu, choose the RAID Volume containing the
folder you want to modify.
Caution
When you delete a folder, you delete all the data saved in the
folder. Back up any important data before you delete a folder.
Содержание SMARTSTOR NS4300N
Страница 1: ...SMARTSTOR NS4300N Product Manual Version 2 0 SR4 ...
Страница 10: ...SmartStor NS4300N Product Manual x ...
Страница 53: ...Chapter 3 Connecting to the SmartStor 43 Click on the SmartStor to display the items stored there SmartStor ...
Страница 54: ...SmartStor NS4300N Product Manual 44 ...
Страница 176: ...SmartStor NS4300N Product Manual 166 ...