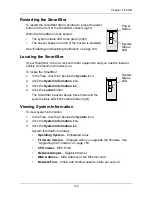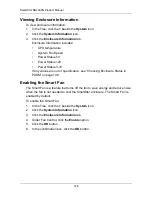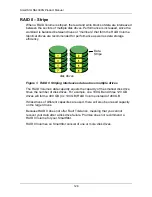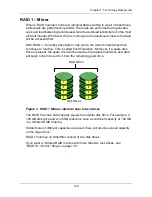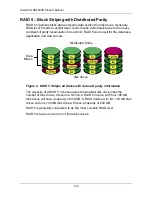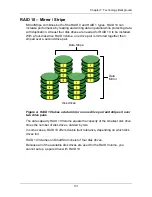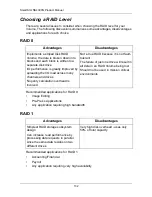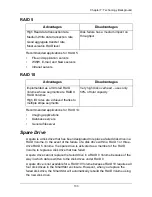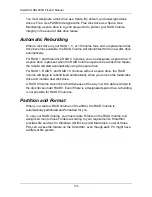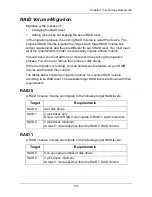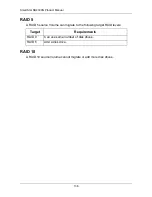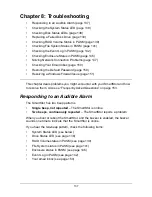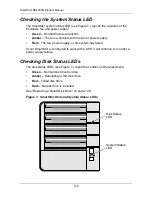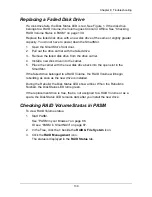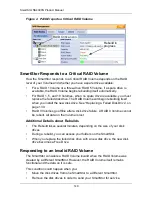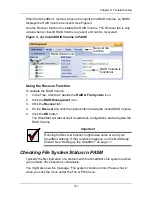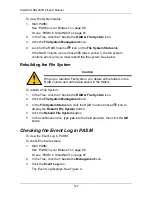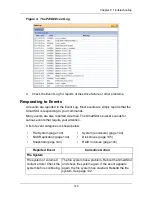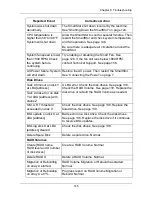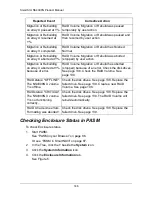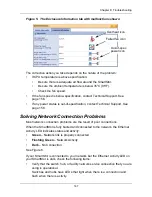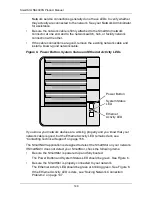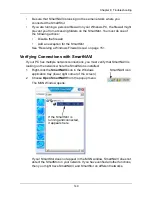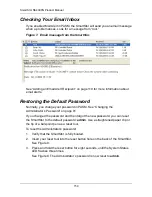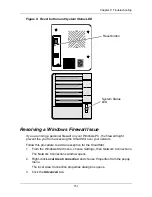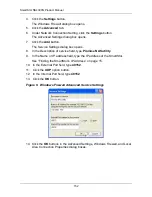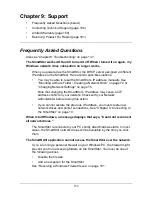Chapter 8: Troubleshooting
139
Replacing a Failed Disk Drive
If a disk drive fails, the Disk Status LED is red. See Figure 1. If the disk drive
belongs to a RAID Volume, the Volume goes Critical or Offline. See “Checking
RAID Volume Status in PASM” on page 139.
Replace the failed disk drive with a new disk drive of the same or slightly greater
capacity. You do not have to power down the SmartStor.
1.
Open the SmartStor’s front door.
2.
Pull out the drive carrier with the failed drive.
3.
Remove the failed disk drive from the drive carrier.
4.
Install a new disk drive into the carrier.
5.
Place the carrier with the new disk drive back into the open slot in the
SmartStor.
If the failed drive belonged to a RAID Volume, the RAID Volume will begin
rebuilding as soon as the new drive is installed.
During the Rebuild, the Disk Status LED show amber. When the Rebuild is
finished, the Disk Status LED turns green.
If the replacement drive is free, that is, not assigned to a RAID Volume or as a
spare, the Disk Status LED remains dark after you install the new drive.
Checking RAID Volume Status in PASM
To view RAID Volume status:
1.
Start PASM.
See “PASM in your Browser” on page 86.
Or see “PASM in SmartNAVI” on page 87.
2.
In the Tree, click the
+
beside the
RAID & File System
icon.
3.
Click the
RAID Management
icon.
The status is displayed in the
RAID Status
tab.
Содержание SMARTSTOR NS4300N
Страница 1: ...SMARTSTOR NS4300N Product Manual Version 2 0 SR4 ...
Страница 10: ...SmartStor NS4300N Product Manual x ...
Страница 53: ...Chapter 3 Connecting to the SmartStor 43 Click on the SmartStor to display the items stored there SmartStor ...
Страница 54: ...SmartStor NS4300N Product Manual 44 ...
Страница 176: ...SmartStor NS4300N Product Manual 166 ...