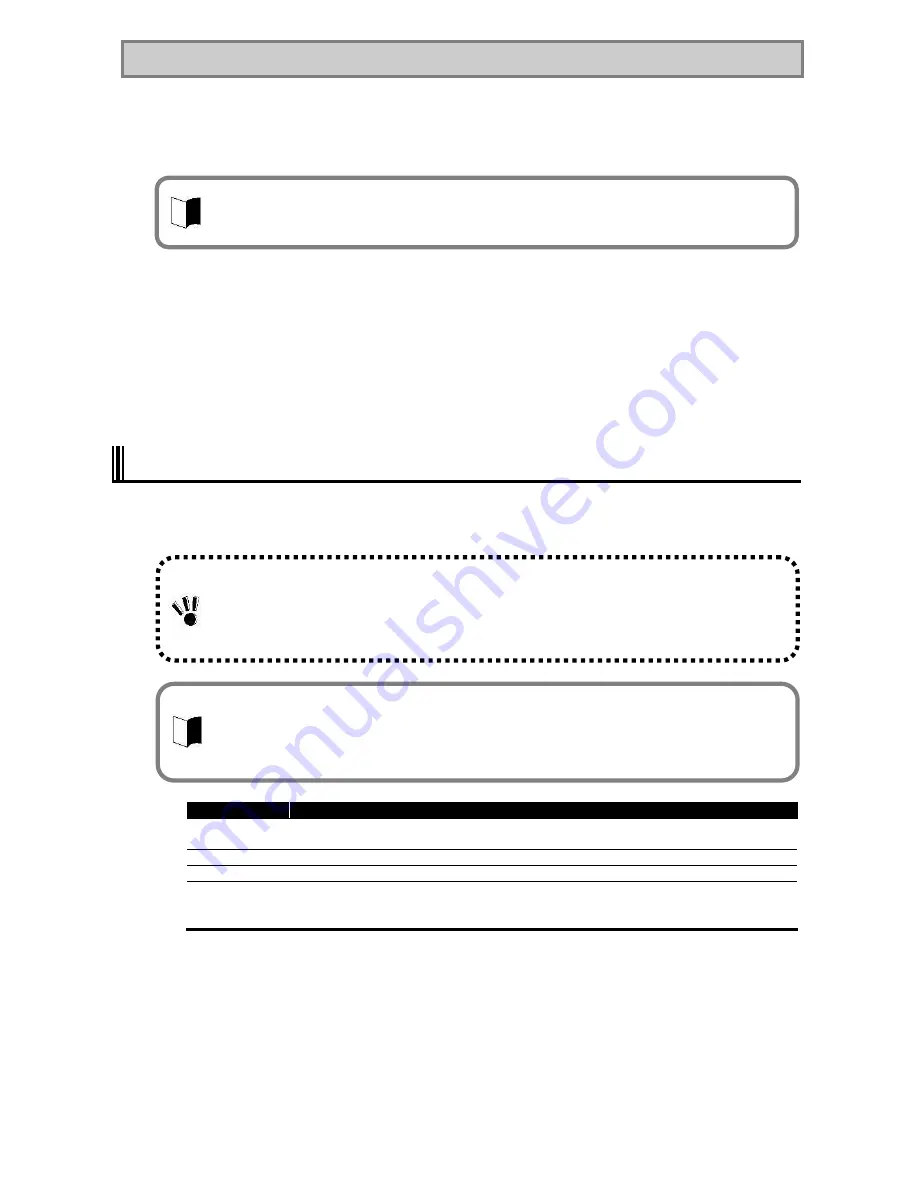
56
2.5.1 Setting Touch Pad
Settings of the touch pad can be changed depending on user needs. For example, left-handed
users can interchange the features of the left and right buttons to use the left and right buttons
as the right and left buttons in the normal state, respectively. In addition, the size and
speed of the pointer on the screen may be changed.
1
Display the setting screen.
Click [Start]
[Control Panel]
[Printers and Other Hardware]
[Mouse]. Then the
[Mouse Properties] dialog box appears.
2
Perform settings.
Perform settings on each of the [Buttons], [Pointers], and [Pointer Options] tabs.
3
Click [Apply] and then click [OK].
2.6 TOUCH PANEL
The touch panel feature allows the same operation as the touch pad on the LCD display. Use
the provided touch pen to perform operation on the display.
Term
Operation
Point
Slide the pen or finger on the touch panel until the cursor reaches to the intended target on
the screen.
Click
Tap a point on the touch panel lightly.
Double-click
Tap the touch panel twice fast.
Drag & drop
Press the touch panel with the pen or finger lightly and slide the pen or finger to the
intended point (drag). After dragging to the intended point in the selected range, release the
pen or finger (drop). The object is dropped at the new point.
If the left and right buttons on the touch pad are interchanged, tapping the touch panel
cannot substitute for pressing the left button.
The features of the touch pad can be enabled/disabled by changing some BIOS settings.
Do not make a sharp object such as a ballpoint pen or a pencil contact with the touch
panel. Failure to follow this instruction may cause the touch panel to be damaged.
If the surface of the touch panel is dirt, wipe the surface with a dry and soft cloth such as
a glass wiping cloth. If manipulating the touch panel with dust adhering on the surface
may cause the surface to be hurt.
Neither put your hands on the surface of the touch panel nor push the surrounding of the
touch panel hard.
The pointer (cursor) may not be operated normally or moved to an end of the screen. While
the touch panel is manipulated, do not put your hands on the keyboard. Failure to follow this
instruction may cause key entries to occur.
Содержание ShieldPRO N22A
Страница 1: ...NEC Factory Computer FC NOTE Series N22A User s Manual ...
Страница 26: ...26 THIS PAGE INTENTIONALLY LEFT BLANK ...
Страница 42: ...42 THIS PAGE INTENTIONALLY LEFT BLANK ...
Страница 125: ...125 Installing OS and Applications THIS PAGE INTENTIONALLY LEFT BLANK ...
Страница 157: ...157 Maintenance THIS PAGE INTENTIONALLY LEFT BLANK ...
Страница 171: ...171 Appendices ...
Страница 172: ......
Страница 173: ...NEC Factory Computer FC NOTE Series N22A User s Manual Ver 1 May 2008 AM1 000859 001 ...






























