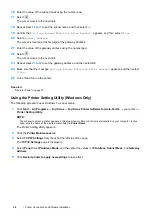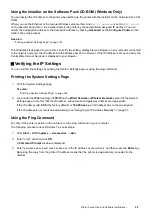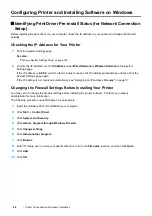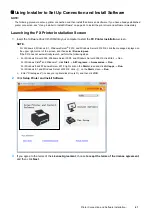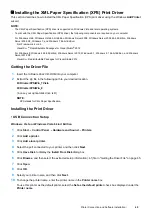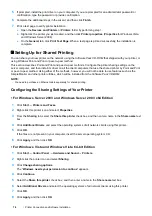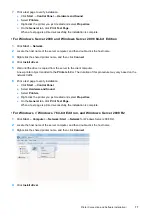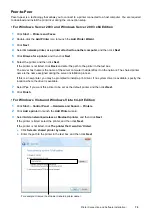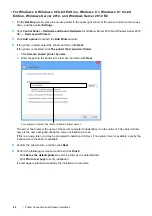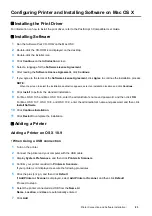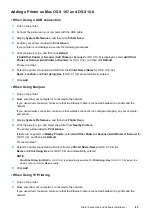70
Printer Connection and Software Installation
8
Click
OK
.
9
Select your printer name, and then click
Next
.
10
To change the printer name, enter the printer name in the
Printer name
box, and then click
Next
.
Installation starts.
11
If you do not want your printer shared, select
Do not share this printer
. Otherwise, select
Share this printer
so that others on your network can find and use it
.
12
Click
Next
.
13
To use this printer as the default printer, select the
Set as the default printer
check box.
14
Upon completion of the driver installation, click
Print a test page
to verify installation.
15
Click
Finish
.
Windows 7 and Windows 7 64-bit Edition
1
Click
Start
Devices and Printers
.
2
Click
Add a printer
.
3
Click
Add a network, wireless or Bluetooth printer
.
4
Select a printer or click
The printer that I want isn't listed
.
If you have selected your printer, go to step
7
.
If you have clicked
The printer that I want isn't listed
, go to step
5
.
5
Select
Add a printer using a TCP/IP address or host name
, and then click
Next
.
6
Select
TCP/IP Device
from
Device type
, and enter the IP address in the
Hostname or IP address
box, and
then click
Next
.
If the
User Account Control
dialog box appears, click
Yes
.
NOTE:
•
If you are an administrator on the computer, click
Yes
; otherwise, contact your administrator to continue the desired
action.
7
Click
Have Disk
to display the
Install From Disk
dialog box.
8
Click
Browse
, and then select the extracted setup information (.inf) file in "Getting the Driver File" on page 65.
9
Click
Open
.
10
Click
OK
.
11
Select your printer name, and then click
Next
.
12
To change the printer name, enter the printer name in the
Printer name
box, and then click
Next
.
Installation starts.
13
If you do not want your printer shared, select
Do not share this printer
. Otherwise, select
Share this printer
so that others on your network can find and use it
.
14
Click
Next
.
15
To use this printer as the default printer, select the
Set as the default printer
check box.
16
Upon completion of the driver installation, click
Print a test page
to verify installation.
17
Click
Finish
.
Содержание DocuPrint CM225FW
Страница 1: ...DocuPrint CM225 fw User Guide ...
Страница 10: ...10 Contents Technical Support 338 Online Services 339 Index 340 ...
Страница 157: ...Scanning 157 5 Select any unused number and click Add The Add Network Scan Address page appears 9 8 7 6 5 4 3 2 1 ...
Страница 260: ...260 Digital Certificates 11 Digital Certificates Using Digital Certificates on page 261 ...
Страница 272: ...272 Troubleshooting 4 Lower the levers to their original position 5 Close the rear cover ...
Страница 337: ...Contacting Fuji Xerox 337 14 Contacting Fuji Xerox Technical Support on page 338 Online Services on page 339 ...
Страница 344: ...DocuPrint CM225 fw User Guide ME6939E2 1 Edition 1 July 2014 Fuji Xerox Co Ltd Copyright 2014 by Fuji Xerox Co Ltd ...