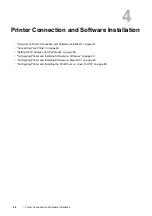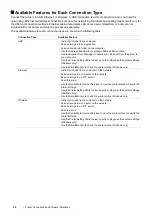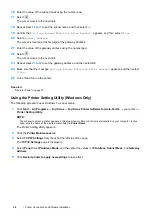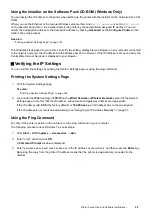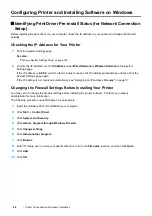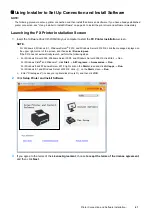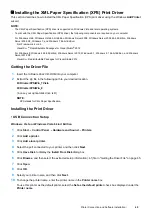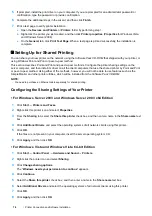Printer Connection and Software Installation
59
Using the Installer on the Software Pack CD-ROM (Windows Only)
You can assign the IP address to the printer when setting up the printer with the installer on the
Software Pack CD-
ROM
.
When you use the Ethernet or the manual Wireless setup method, and
Get IP Address
is set to
DHCP/AutoIP
on the operator panel menu, the installer detects the printer by the automatically assigned IP address. You can
modify the assigned IP address to the desired IP address by clicking
Advanced
on the
Configure Printer
screen
while in the setup process.
See also:
•
"Printing a System Settings Page" on page 122
The IP address is assigned to your printer. To verify the setting, display the web browser on any computer connected
to the network and enter the IP address into the address bar on the browser. If the IP address is set up correctly, the
CentreWare Internet Services is displayed in your browser.
Verifying the IP Settings
You can confirm the settings by printing the System Settings page or using the ping command.
Printing the System Settings Page
1
Print the System Settings page.
See also:
•
"Printing a System Settings Page" on page 122
2
Look under the
IPv4
heading of
TCP/IP
on the
Wired Network
or
Wireless Network
section of the System
Settings page to confirm that the IP address, subnet mask and gateway address are appropriate.
If the IP address is
0.0.0.0
(the factory default) or
169.254.xx.xx
, an IP address has not been assigned.
If the IP address is not resolved automatically, see "Assigning an IP Address Manually" on page 57.
Using the Ping Command
To verify if the printer is active on the network, run the ping command in your computer.
The following procedure uses Windows 7 as an example.
1
Click
Start
All Programs
Accessories
Run
.
2
Enter "cmd", and then click
OK
.
A
Command Prompt
window is displayed.
3
Enter "ping xxx.xxx.xxx.xxx" (xxx.xxx.xxx.xxx is the IP address of your printer), and then press the
Enter
key.
Receiving the reply from the printer IP address means that the printer is appropriately connected to the
network.
Содержание DocuPrint CM225FW
Страница 1: ...DocuPrint CM225 fw User Guide ...
Страница 10: ...10 Contents Technical Support 338 Online Services 339 Index 340 ...
Страница 157: ...Scanning 157 5 Select any unused number and click Add The Add Network Scan Address page appears 9 8 7 6 5 4 3 2 1 ...
Страница 260: ...260 Digital Certificates 11 Digital Certificates Using Digital Certificates on page 261 ...
Страница 272: ...272 Troubleshooting 4 Lower the levers to their original position 5 Close the rear cover ...
Страница 337: ...Contacting Fuji Xerox 337 14 Contacting Fuji Xerox Technical Support on page 338 Online Services on page 339 ...
Страница 344: ...DocuPrint CM225 fw User Guide ME6939E2 1 Edition 1 July 2014 Fuji Xerox Co Ltd Copyright 2014 by Fuji Xerox Co Ltd ...