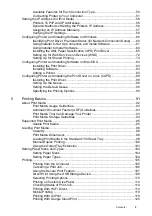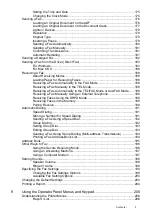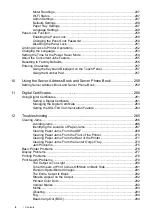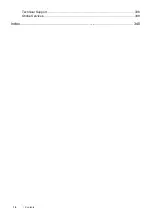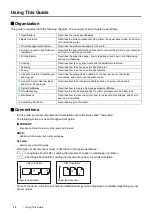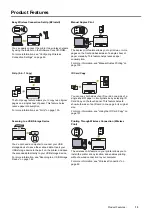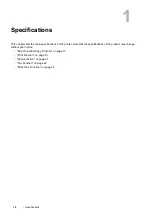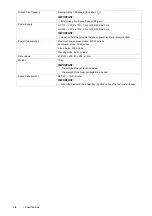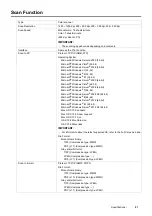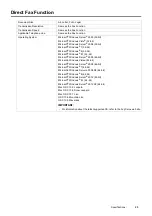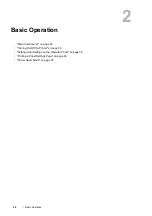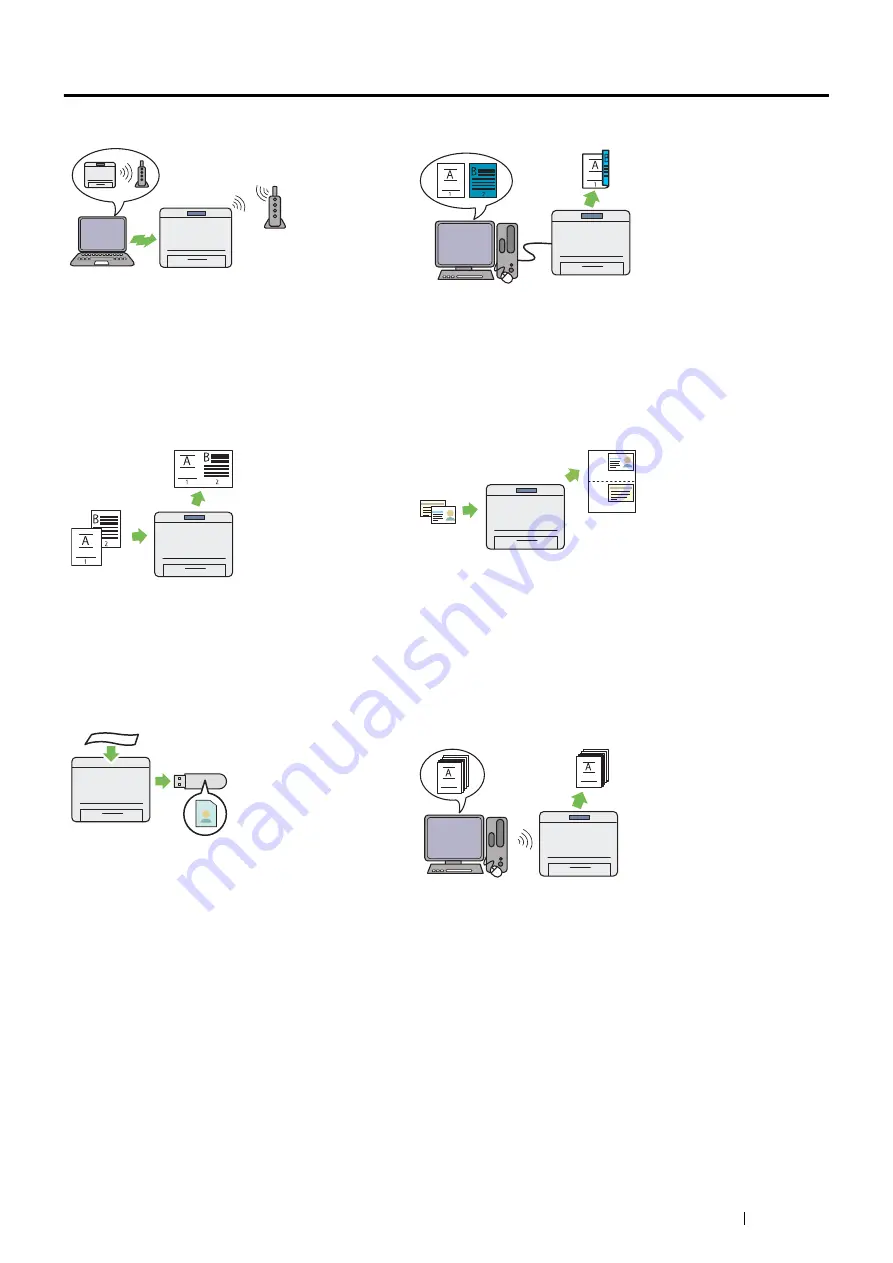
Product Features
13
Product Features
Easy Wireless Connection Set Up (EZInstall)
You can easily connect the printer to a wireless network
by using the installer on the
Software Pack CD-ROM
.
For more information, see "Configuring Wireless
Connection Settings" on page 62.
Manual Duplex Print
The duplex print feature allows you to print two or more
pages on the front and back sides of a single sheet of
paper manually. This feature helps reduce paper
consumption.
For more information, see "Manual Duplex Printing" on
page 100.
N-Up (2-in-1 Copy)
The N-Up copy feature allows you to copy two original
pages on a single sheet of paper. This feature helps
reduce paper consumption.
For more information, see "N-Up" on page 135.
ID Card Copy
You can copy both sides of an ID card on one side of a
single sheet of paper in its original size by selecting ID
Card Copy on the touch panel. This feature helps to
show both sides of an ID card in one page in its original
size.
For more information, see "Using the ID Card Copy" on
page 137.
Scanning to a USB Storage Device
You do not need a computer to connect your USB
storage device to save the scanned data. Insert your
USB storage device in the port on the printer, and save
the scanned data directly to your USB storage device.
For more information, see "Scanning to a USB Storage
Device" on page 163.
Printing Through Wireless Connection (Wireless
Print)
The wireless LAN feature on your printer allows you to
install the printer at any location, and enables printing
without a wired connection to your computer.
For more information, see "Wireless Connection" on
page 52.
Содержание DocuPrint CM225FW
Страница 1: ...DocuPrint CM225 fw User Guide ...
Страница 10: ...10 Contents Technical Support 338 Online Services 339 Index 340 ...
Страница 157: ...Scanning 157 5 Select any unused number and click Add The Add Network Scan Address page appears 9 8 7 6 5 4 3 2 1 ...
Страница 260: ...260 Digital Certificates 11 Digital Certificates Using Digital Certificates on page 261 ...
Страница 272: ...272 Troubleshooting 4 Lower the levers to their original position 5 Close the rear cover ...
Страница 337: ...Contacting Fuji Xerox 337 14 Contacting Fuji Xerox Technical Support on page 338 Online Services on page 339 ...
Страница 344: ...DocuPrint CM225 fw User Guide ME6939E2 1 Edition 1 July 2014 Fuji Xerox Co Ltd Copyright 2014 by Fuji Xerox Co Ltd ...