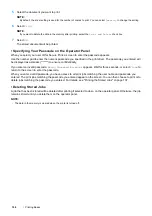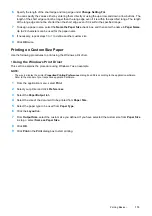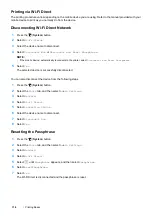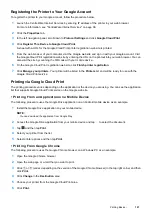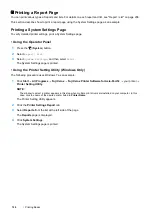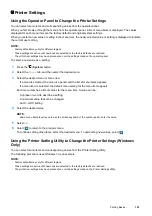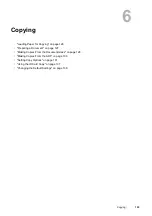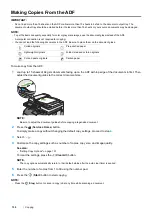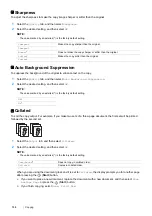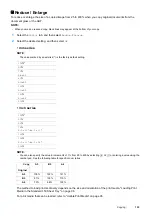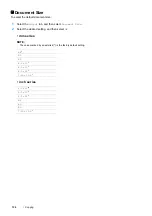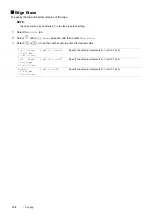Printing Basics
121
Registering the Printer to Your Google Account
To register the printer to your Google account, follow the procedure below.
1
Launch the CentreWare Internet Services by entering IP address of the printer in your web browser.
For more information, see "CentreWare Internet Services" on page 38.
2
Click the
Properties
tab.
3
In the left navigation panel, scroll down to
Protocol Settings
and click
Google Cloud Print
.
4
Click
Register This Device to Google Cloud Print
.
A sheet with a URL for the Google Cloud Print printer registration web site is printed.
5
From the web browser of your computer, visit the Google web site and sign in with your Google account. Visit
the Google Cloud Print registration web site by entering the URL on the printout into your web browser. You can
also visit the site by scanning the QR code with your mobile device.
6
On the Google Cloud Print registration web site, click
Finish printer registration
.
7
Click
Manage your printers
. Your printer will be listed in the
Printers
list and will be ready for use with the
Google Cloud Print service.
Printing via Google Cloud Print
The printing procedure varies depending on the application or the device you are using. You can see the application
list that supports Google Cloud Print service on the Google web site.
• Printing From an Application on a Mobile Device
The following procedure uses the Google Drive application on an Android mobile device as an example.
1
Install the Google Drive application on your mobile device.
NOTE:
•
You can download the application from Google Play.
2
Access the Google Drive application from your mobile device and tap
to select the document.
3
Tap
and then tap
.
4
Select your printer from the list.
5
Select printer options and then tap
.
• Printing From Google Chrome
The following procedure uses the Google Chrome browser on a Windows PC as an example.
1
Open the Google Chrome browser.
2
Open the web page or e-mail that you want to print.
3
Click
or
(varies depending on the version of the Google Chrome browser) in the top right corner and then
click
.
4
Click
Change
in the
Destination
area.
5
Choose your printer from the Google Cloud Print area.
6
Click
.
Содержание DocuPrint CM225FW
Страница 1: ...DocuPrint CM225 fw User Guide ...
Страница 10: ...10 Contents Technical Support 338 Online Services 339 Index 340 ...
Страница 157: ...Scanning 157 5 Select any unused number and click Add The Add Network Scan Address page appears 9 8 7 6 5 4 3 2 1 ...
Страница 260: ...260 Digital Certificates 11 Digital Certificates Using Digital Certificates on page 261 ...
Страница 272: ...272 Troubleshooting 4 Lower the levers to their original position 5 Close the rear cover ...
Страница 337: ...Contacting Fuji Xerox 337 14 Contacting Fuji Xerox Technical Support on page 338 Online Services on page 339 ...
Страница 344: ...DocuPrint CM225 fw User Guide ME6939E2 1 Edition 1 July 2014 Fuji Xerox Co Ltd Copyright 2014 by Fuji Xerox Co Ltd ...