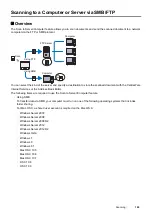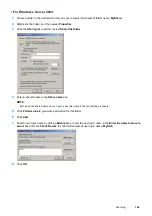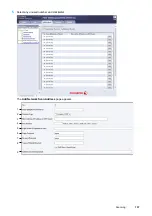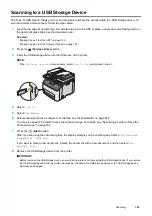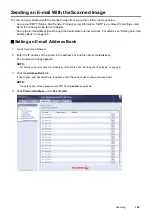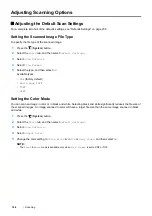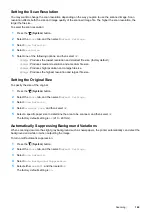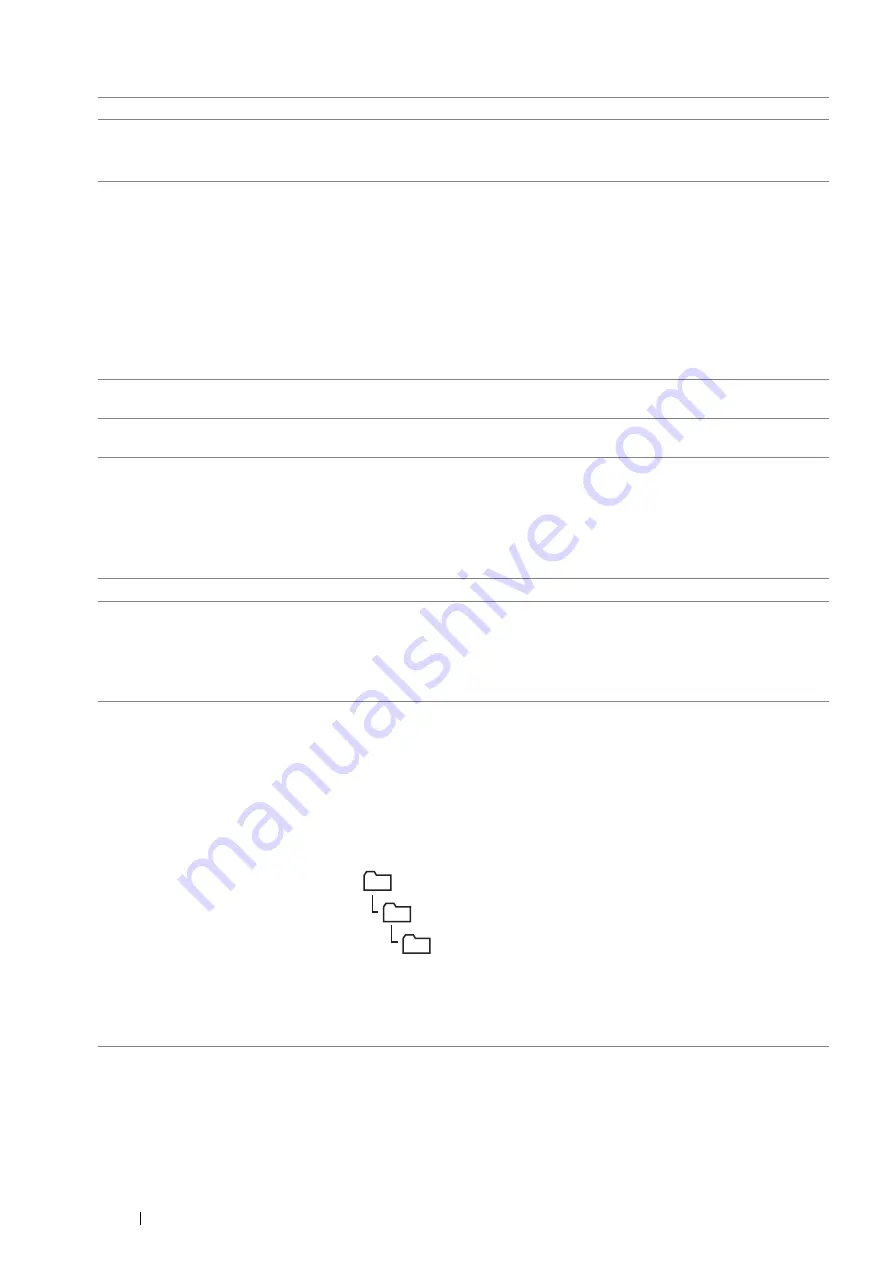
158
Scanning
6
To fill in the fields, enter the information as follows:
7
Click
Apply
.
After you configured settings, see "Sending the Scanned File to the Network" on page 162.
1
Name (Displayed on Printer)
Enter a friendly name that you want it to appear on the Address Book.
2
Network Type
Select
Server FTP
if you use a FTP server.
Select
Computer SMB
if you store the document in a shared folder of your
computer.
3
Host Address (IP Address or
DNS Name)
Enter a server name or IP address of your computer or the FTP server that
you have shared out.
The following are examples:
•
For
Server FTP
:
Server name: myhost.example.com
(myhost: host name, example.com: domain name)
IP address: 192.0.2.0
•
For
Computer SMB
:
Server name: myhost
IP address: 192.0.2.0
4
Port Number
Enter the server port number. If you are unsure, you can enter the default
value of 21 for FTP and 139 for SMB.
5
Login Name (if required by
host)
Enter the user account name that has access to the shared folder on your
computer or FTP server.
6
Login Password
Enter the password corresponding to the above login name.
NOTE:
•
Empty password is not valid in the Scan to Computer feature. Make sure
that you have a valid password for the user login account. (See
"Confirming a Login Name and Password" on page 146 for details on how
to add a password in your user login account.)
7
Re-enter Password
Re-enter your password.
8
Name of Shared Directory
For
Computer SMB
only.
On the Windows operating system, enter the share name of the folder to store
the scanned document on the recipient computer.
On the Mac OS X, enter the folder name to store the scanned document on
the recipient computer.
9
Subdirectory Path (optional)
For
Computer SMB
To store the scanned document in the share folder directly without creating
any subfolder, leave the space blank.
To store the scanned document in the folder you created under the share
folder, enter the path as following.
Example: Share Folder name:
MyShare
, Second-level folder name:
MyPic
,
Third-level folder name:
John
You should now see
MyShare\MyPic\John
in your directory.
In this case, enter the following item.
Server Path:
\MyPic\John
For
Server FTP
Enter the server path to store the scanned document.
MyShare (Share folder)
MyPic
John
Содержание DocuPrint CM225FW
Страница 1: ...DocuPrint CM225 fw User Guide ...
Страница 10: ...10 Contents Technical Support 338 Online Services 339 Index 340 ...
Страница 157: ...Scanning 157 5 Select any unused number and click Add The Add Network Scan Address page appears 9 8 7 6 5 4 3 2 1 ...
Страница 260: ...260 Digital Certificates 11 Digital Certificates Using Digital Certificates on page 261 ...
Страница 272: ...272 Troubleshooting 4 Lower the levers to their original position 5 Close the rear cover ...
Страница 337: ...Contacting Fuji Xerox 337 14 Contacting Fuji Xerox Technical Support on page 338 Online Services on page 339 ...
Страница 344: ...DocuPrint CM225 fw User Guide ME6939E2 1 Edition 1 July 2014 Fuji Xerox Co Ltd Copyright 2014 by Fuji Xerox Co Ltd ...