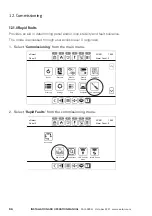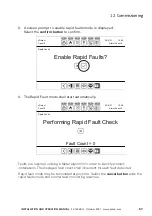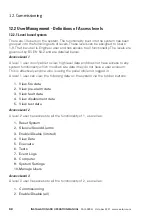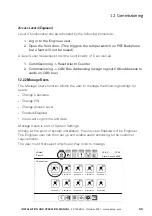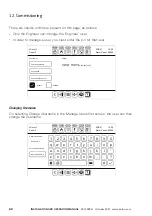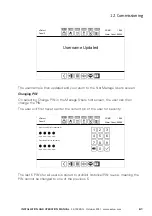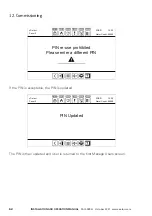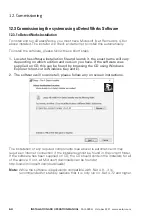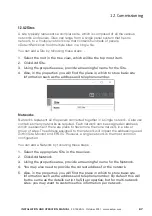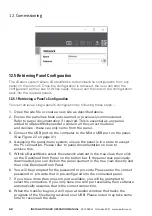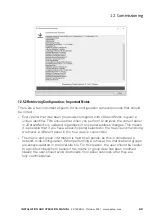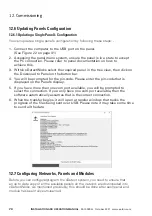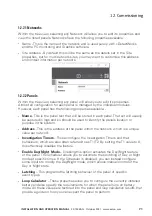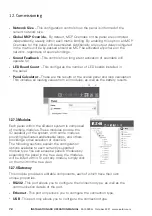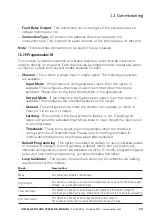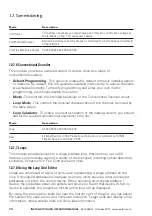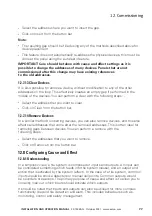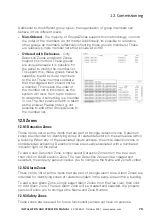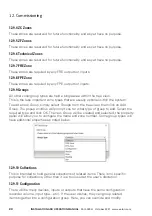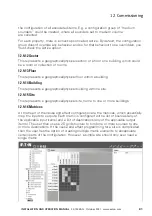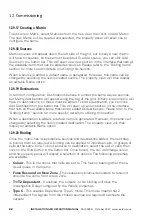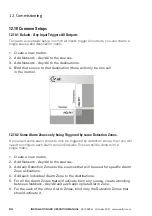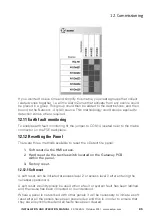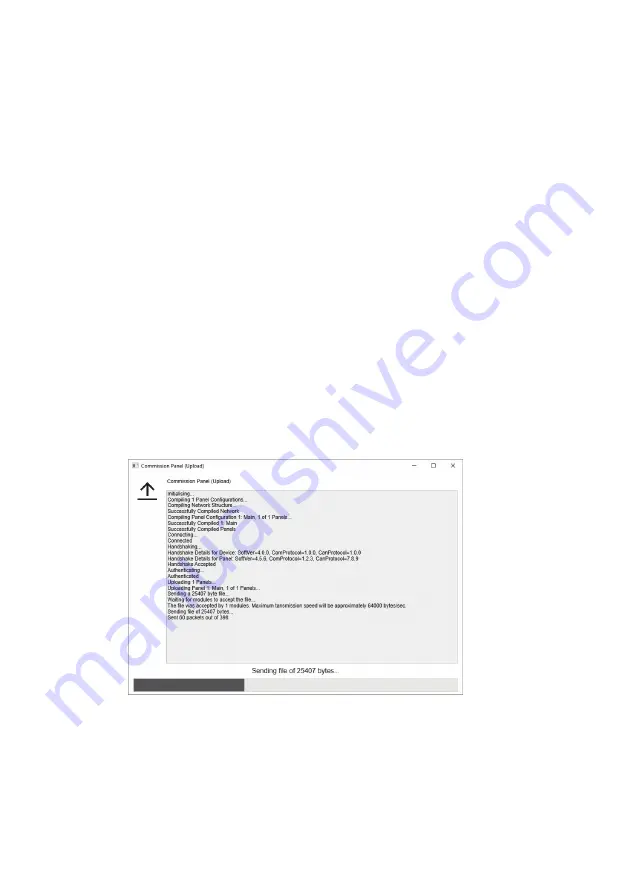
70
InStallatIon anD oPeratIon manual
25-15049-G
October 2021 www.eaton.com
12. Commissioning
12.6 Updating Panels Configuration
12.6.1 Updating a Single Panel’s Configuration
You can update a single panel’s configuration by following these steps: -
1. Connect the computer to the USB port on the panel.
(See Figure 22 on page 31)
2. Accessing the panel menu system, ensure the panel is in a state to accept
the PC connection. Please refer to panel documentation on how to
achieve this.
3. Within xDetectWorks select the required panel in the tree view, then click on
the Download to Panel on the button bar.
4. You will be prompted for the pin-code. Please enter the pin-code that is
displayed on the Panel’s display.
5. If you have more than one com port available, you will be prompted to
select the connection. If you only have one com port available, then the
software automatically assumes that is the correct connection.
6. When the transfer begins, it will open a transfer window that tracks the
progress of the files being sent over USB. Please note it may take some time
to send all the data.
12.7 Configuring Networks, Panels and Modules
Before you can configure/program the xDetect system, you need to ensure that
an up to date copy of all the available panels on the network are downloaded into
xDetectWorks. As mentioned previously, this should be done after each panel and
module has been fully auto-learned.