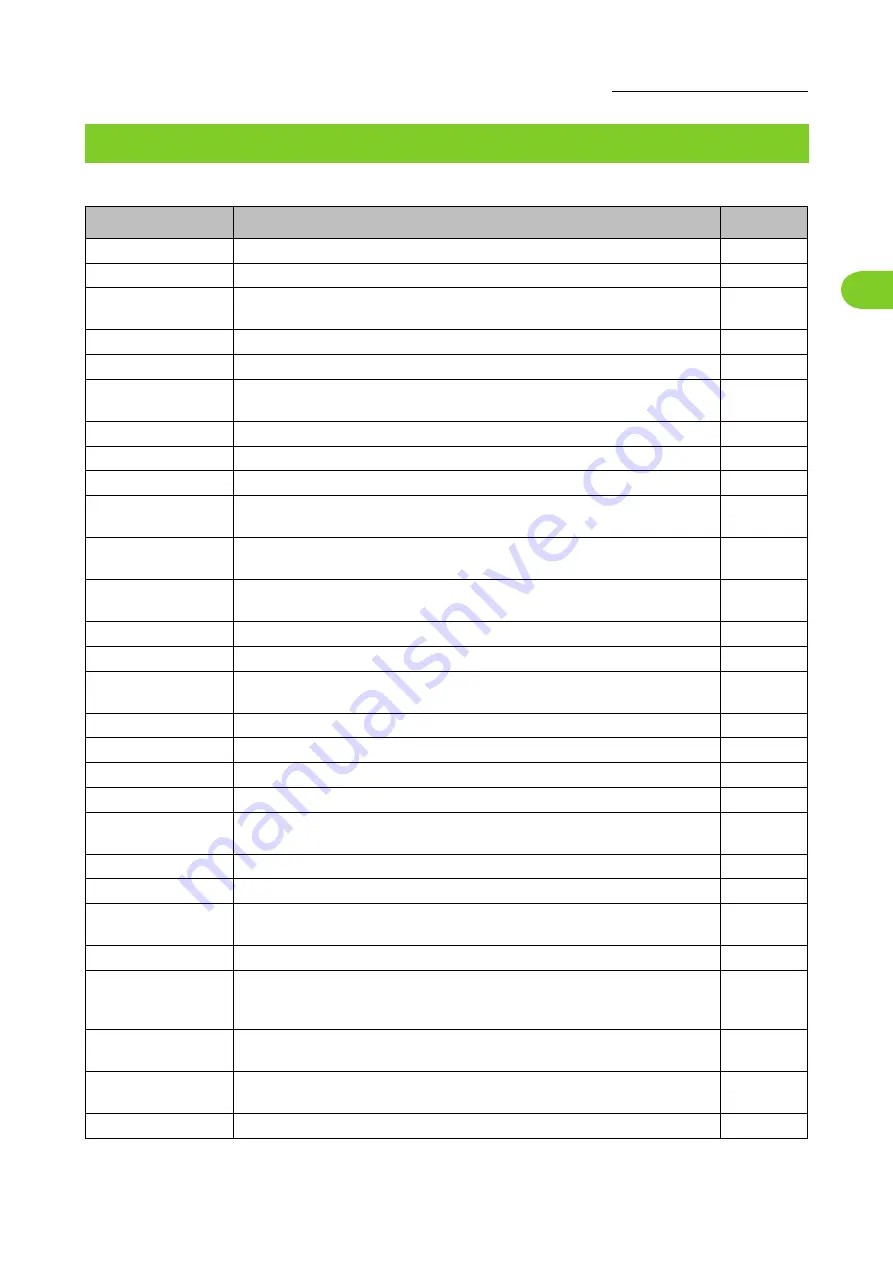
Overview of Copy Operations
ComColor FW Series User’s Guide
1
1-5
The following is a list of settings available in Copy mode.
List of Settings
Setting item
Description
See
Select color or monochrome printing.
Use this to reduce or enlarge the copied image.
Change the paper tray, paper type, and feed control settings according to
the copying paper.
Specify the scanning size for originals.
Specify the orientation of the original.
Specify the sides of the original to be scanned and the sides of the paper to
be printed on.
Specify the printing method for making multiple copies of the original.
Adjust the scanning level of originals.
Specify the print density.
Use this option to copy as one job even when having to load the original in
multiple sets due to the large number of pages in the original.
Use this option when multiple different original sizes are used in the
original.
Use this option to remove shadows that appear in the center of copies
when an open book is copied.
Use this option to scan double-spread pages into two parts (right and left).
Use this option to impose continuous pages onto one sheet.
Use this option to impose multiple copies of the same original onto one
sheet.
Specify the imposition when creating a booklet.
Use this option to print the page number and date on the header or footer.
Use this option to add a border line in the margins of the paper.
Specify the resolution for scanning originals.
Select the original type so that the appropriate image processing is
performed before printing the scanned data.
Use this option to adjust the color balance (CMYK) of the scanned data.
Specify the image processing of the original.
Make the background color (base color) lighter so that the text is easier to
read.
Specify this when adjusting the print position.
Specify this when the number of required copies varies by group (such as
corporate division or classes). You can quickly print exactly the number of
copies of the number of sets you need.
Specify this to add front and back covers to the front and back of the
printout.
Configure the settings for slip sheets. When the optional face down finisher
is connected, the offset output setting is also available.
Specify the binding margin.
Содержание FW 5000
Страница 1: ...This guide describes total operation features and specifications User s Guide 060 36034 ...
Страница 62: ...Chapter 1 Copy ComColor FW Series User s Guide 1 28 ...
Страница 120: ...Chapter 5 USB ComColor FW Series User s Guide 5 8 ...
Страница 134: ...Chapter 6 RISO Console ComColor FW Series User s Guide 6 14 ...
Страница 184: ...Chapter 9 Appendix ComColor FW Series User s Guide 9 16 Z Zoom 3 11 060 36034 007 ...
Страница 185: ......
Страница 186: ...Please contact the following for supplies and service Copyright 2016 RISO KAGAKU CORPORATION ...






























