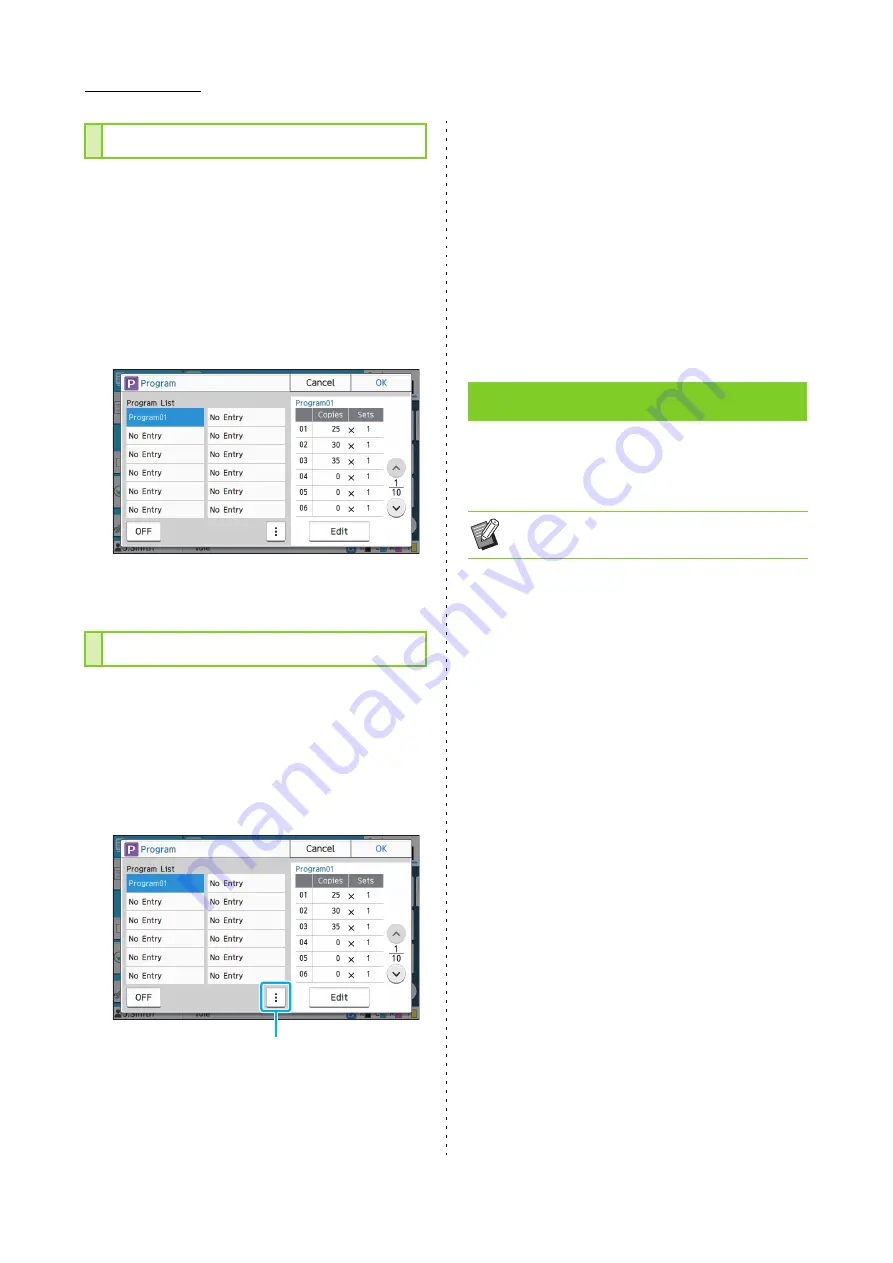
1-20
ComColor FW Series User’s Guide
You can call a saved program.
1
Touch [Program].
The [Program] screen is displayed.
2
Select the program to call.
The registered number of copies and sets are
displayed in a list.
3
Touch [OK].
You can change a saved program.
1
Touch [Program].
The [Program] screen is displayed.
2
Select a program.
The following settings can be configured from the
sub menu.
• Rename
• Delete
Follow the on-screen instructions to change the
settings.
3
Touch [Edit].
For specific instructions on subsequent operations,
see steps 3 through 8 in "Saving a Program"
(p. 1-19).
You can load printed paper or colored paper into a
paper tray to add to the front and back of the
printed document as a cover.
[Binding Edge]
Specify the binding edge.
[Front Cover]
Set this option to [ON] to add a cover to the front of each
printout.
[Back Cover]
Set this option to [ON] to add a cover to the back of each
printout.
[Paper Tray]
Specify the feed tray that is loaded with cover paper.
1
Touch [Add Cover].
The [Add Cover] screen is displayed.
2
Select the binding side.
3
Configure the cover settings.
Select [OFF] or [ON] for the front and back covers.
4
Touch the paper tray.
The [Select Tray] screen is displayed.
5
Select a paper tray and touch [OK].
6
Touch [OK].
Retrieving a Program
Changing the Program Settings
Sub menu
Add Cover
• You cannot use paper of a different size from
that of the copy paper.
Содержание FW 5000
Страница 1: ...This guide describes total operation features and specifications User s Guide 060 36034 ...
Страница 62: ...Chapter 1 Copy ComColor FW Series User s Guide 1 28 ...
Страница 120: ...Chapter 5 USB ComColor FW Series User s Guide 5 8 ...
Страница 134: ...Chapter 6 RISO Console ComColor FW Series User s Guide 6 14 ...
Страница 184: ...Chapter 9 Appendix ComColor FW Series User s Guide 9 16 Z Zoom 3 11 060 36034 007 ...
Страница 185: ......
Страница 186: ...Please contact the following for supplies and service Copyright 2016 RISO KAGAKU CORPORATION ...






























