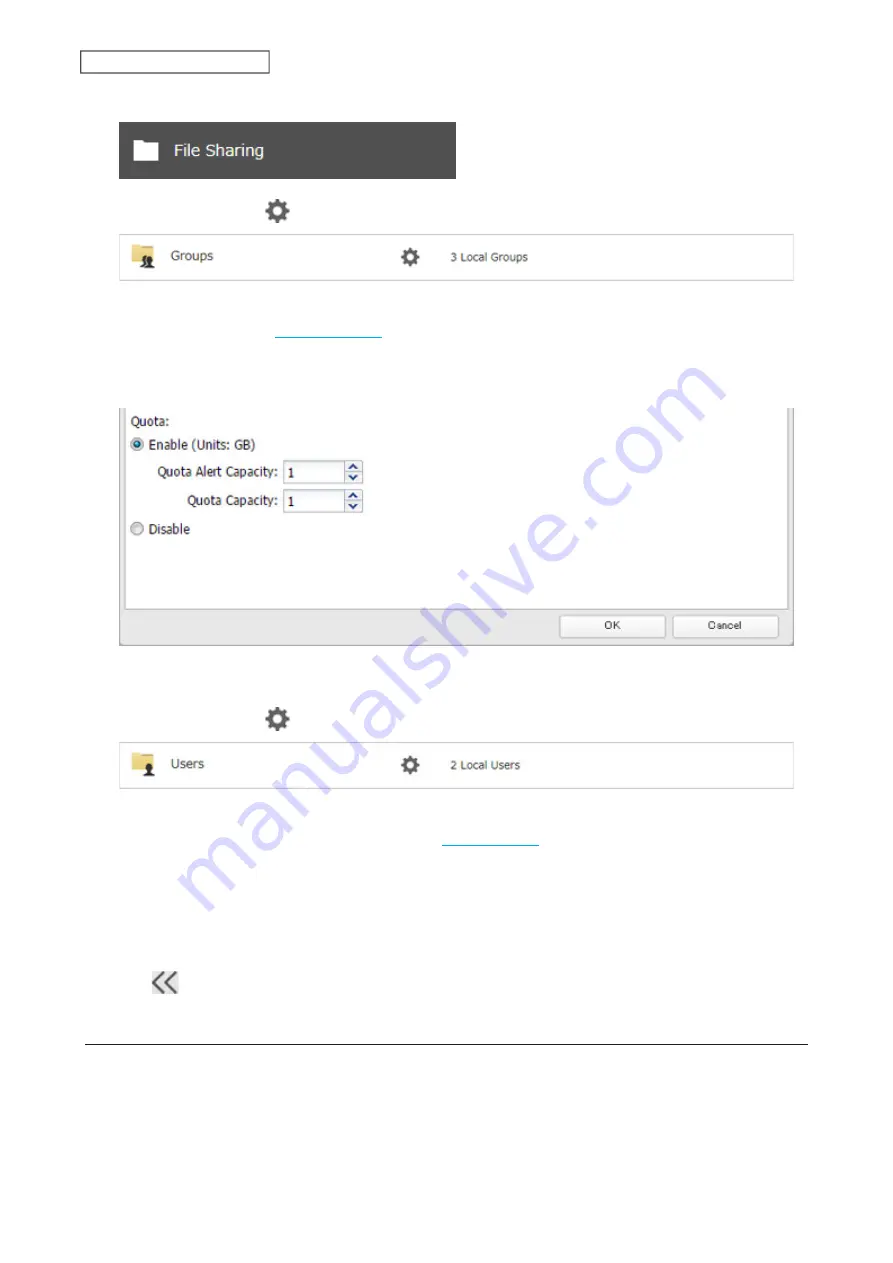
68
Chapter 4 Storage Management
1
From Settings, click
File Sharing
.
2
Click the settings icon (
) to the right of “Groups”.
3
Select the group that will be given a quota and click
Edit
. If you want to set a quota for a new group, create a
group by referring to the
section in chapter 3.
4
Enable quotas, choose the alert and the maximum amount of space the group will be allowed to use, and click
OK
.
5
Click
Close
.
6
Click the settings icon (
) to the right of “Users”.
7
Select the user that will inherit the group quota settings and click
Edit
. If you want to add a new user to a
group with a quota, create a user by referring to the
section in chapter 3.
8
Select the group’s checkbox to join and change the user’s primary group to the group with the quota, then
click
OK
.
9
Click
Close
.
10
Click
at the top-right of Settings and select
Restart
.
Size Limits
If LVM is enabled, volumes can be created with maximum size limits.
Notes:
• When creating an LVM volume, all data in the area where you specified for the LVM volume will be erased. Before
changing any settings, back up any important data.
Содержание TeraStation 3010
Страница 29: ...28 Chapter 3 File Sharing 3 Click Create User...
Страница 32: ...31 Chapter 3 File Sharing 3 Click Add Group...
Страница 71: ...70 Chapter 4 Storage Management 6 Click Edit under NAS Volume 7 Click Create Volume...
Страница 88: ...87 Chapter 5 Backup 4 Enter the backup device access key and click OK 5 Click Add...
Страница 107: ...106 Chapter 5 Backup 2 Click the settings icon to the right of Failover 3 Click the Periodic Sync tab 4 Click Edit...
Страница 111: ...110 Chapter 5 Backup 3 Click Select Backup Disk 4 Select the shared folder then click Use Disk...
Страница 113: ...112 Chapter 5 Backup 7 Time Machine will count down from 120 seconds then backup will begin...
Страница 125: ...124 Chapter 6 Cloud Services and Remote Access 5 Click Edit...
Страница 137: ...136 Chapter 6 Cloud Services and Remote Access 4 Click the Options tab 5 Click Edit...
Страница 146: ...145 Chapter 6 Cloud Services and Remote Access 3 From the job list click the job whose settings you want to change...
Страница 147: ...146 Chapter 6 Cloud Services and Remote Access 4 Click the Options tab...
Страница 148: ...147 Chapter 6 Cloud Services and Remote Access 5 Click Edit...
Страница 176: ...175 Chapter 7 Advanced Features 11Click the NFS Rules tab 12Click Add...
Страница 201: ...200 Chapter 7 Advanced Features 3 Click Edit 4 Select or enter the desired MTU size and click OK...
Страница 205: ...204 Chapter 7 Advanced Features 3 Click FQDN Mapping 4 Click Add...
















































