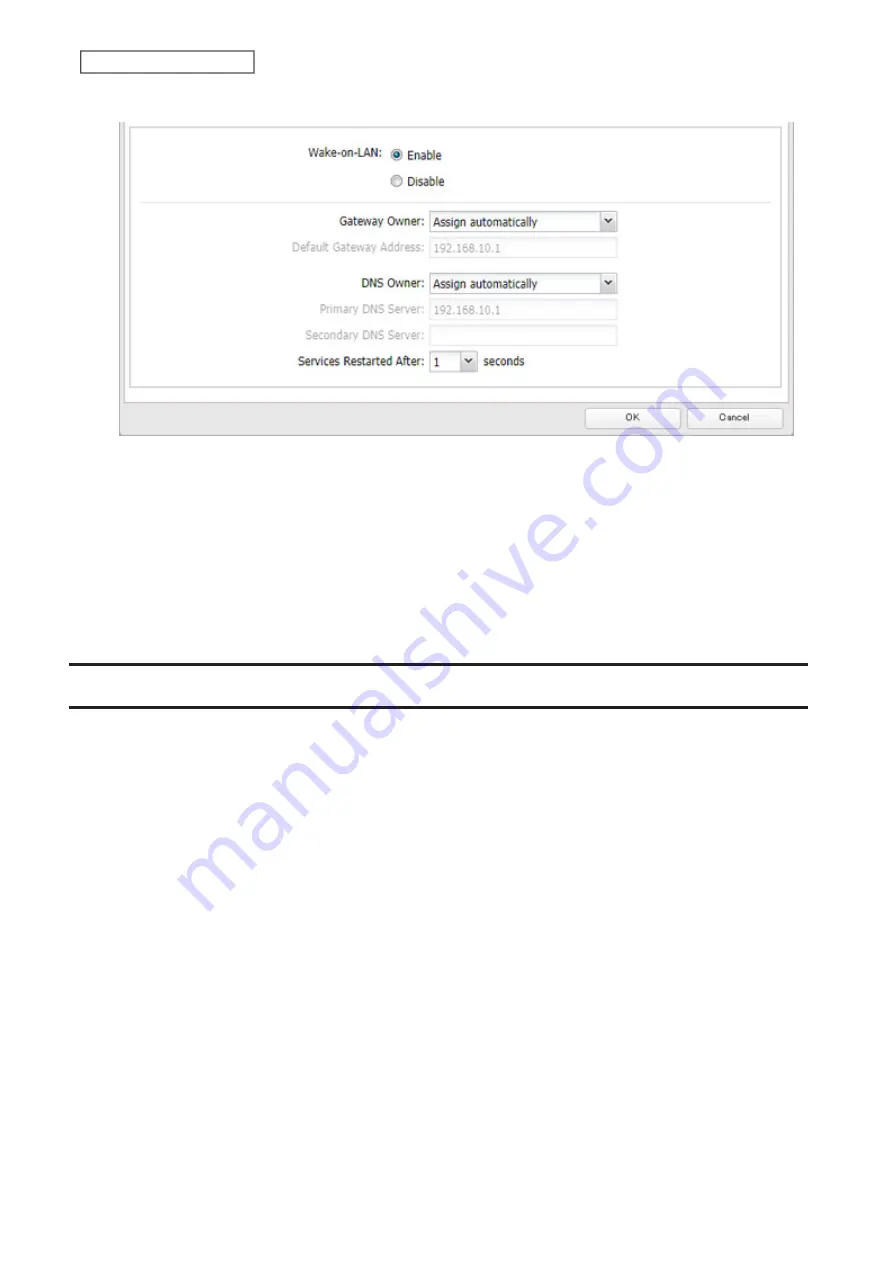
168
Chapter 7 Advanced Features
4
Enable “Wake-on-LAN”, then click
OK
.
Wake-on-LAN is now enabled. As long as the TeraStation is connected to a power source and the network, you can
turn it on remotely.
Notes:
• After receiving the Wake-on-LAN packet, the TeraStation may take up to five minutes to be ready to use.
• To use Wake-on-LAN, you’ll need Wake-on-LAN software that sends Wake-on-LAN packets. The TeraStation does
not include Wake-on-LAN software.
• The TeraStation does not support using Wake-on-LAN and port trunking at the same time. You may use either
feature, but not both at the same time.
UPS (Uninterruptible Power Supply)
If a UPS (sold separately) is attached, the TeraStation can be automatically shut down to protect data in the event of
a power outage.
Notes:
• If the TeraStation is connected directly to a UPS, select “Sync with UPS connected to this TeraStation”. If a different
Buffalo NAS device is connected to the UPS, select “Sync with UPS connected to another Buffalo NAS device on
the same network”. After making this selection, enter the IP address of the Buffalo NAS device that will be the
sync source into “Other Buffalo NAS's IP Address”.
• If you don’t want to connect any UPS devices, select “Do not synchronize with UPS” and the operation for if a
power supply failure occurred. If “Use last state” at “AC Power Recovery” is selected, the TeraStation will revert to
the state before the power supply failure occurred. If “Stay off” is selected, the TeraStation will remain off even
after the TeraStation shuts down due to the power supply failure.
• When the TeraStation restarts after an automatic shutdown such as from a power outage or power supply issue,
verify that external power has been restored. If the TeraStation is turned on while it is still running on the UPS and
external power has not been restored, the automatic shutdown will not be performed, even after the specified
time elapses.
• If the power supply from the UPS to the TeraStation stops and restarts when UPS recovery is enabled, the
TeraStation will automatically restart.
1
Plug the power cable of the UPS to a wall socket.
2
Connect the power cable of the TeraStation to the UPS.
Содержание TeraStation 3010
Страница 29: ...28 Chapter 3 File Sharing 3 Click Create User...
Страница 32: ...31 Chapter 3 File Sharing 3 Click Add Group...
Страница 71: ...70 Chapter 4 Storage Management 6 Click Edit under NAS Volume 7 Click Create Volume...
Страница 88: ...87 Chapter 5 Backup 4 Enter the backup device access key and click OK 5 Click Add...
Страница 107: ...106 Chapter 5 Backup 2 Click the settings icon to the right of Failover 3 Click the Periodic Sync tab 4 Click Edit...
Страница 111: ...110 Chapter 5 Backup 3 Click Select Backup Disk 4 Select the shared folder then click Use Disk...
Страница 113: ...112 Chapter 5 Backup 7 Time Machine will count down from 120 seconds then backup will begin...
Страница 125: ...124 Chapter 6 Cloud Services and Remote Access 5 Click Edit...
Страница 137: ...136 Chapter 6 Cloud Services and Remote Access 4 Click the Options tab 5 Click Edit...
Страница 146: ...145 Chapter 6 Cloud Services and Remote Access 3 From the job list click the job whose settings you want to change...
Страница 147: ...146 Chapter 6 Cloud Services and Remote Access 4 Click the Options tab...
Страница 148: ...147 Chapter 6 Cloud Services and Remote Access 5 Click Edit...
Страница 176: ...175 Chapter 7 Advanced Features 11Click the NFS Rules tab 12Click Add...
Страница 201: ...200 Chapter 7 Advanced Features 3 Click Edit 4 Select or enter the desired MTU size and click OK...
Страница 205: ...204 Chapter 7 Advanced Features 3 Click FQDN Mapping 4 Click Add...






























