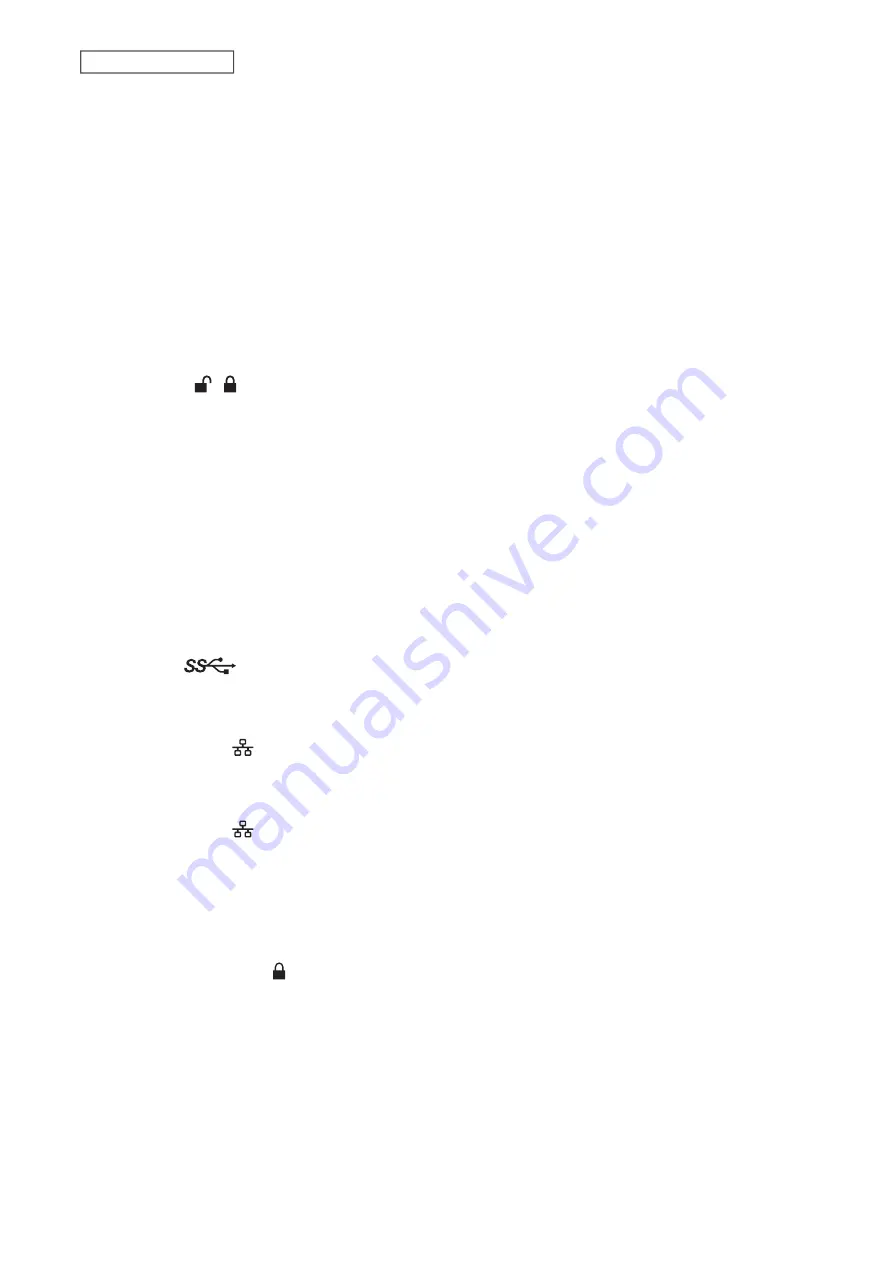
13
Chapter 1 Getting Started
4
Error LED
If there is an error, the error LED will light up red. Check the Settings interface or NAS Navigator2 to see the
error message.
5
LAN1 LED
When LAN port 1 is connected, this LED glows green and blinks when the connection is experiencing activity.
6
LAN2 LED
When LAN port 2 is connected, this LED glows green and blinks when the connection is experiencing activity.
7
Function Button
Use this button for dismounting USB devices, rebuilding RAID arrays, configuring failover, stopping the
TeraStation’s beeping, and initializing settings using a USB drive.
8
Drive Lock (
)
Open the front panel with the key to replace drives or access the init button.
9
Init Button
Press and hold down this button to initialize the TeraStation’s admin username and password, IP settings, SSL,
and service port restriction settings to their factory default values. The effects of this button can be changed in
Settings.
10
Status LEDs
Normally, these LEDs blink green when drives are accessed. If a drive fails, its LED will turn red.
11
Fan
Spins to prevent overheating inside. Do not block the fan.
12
USB Port (
)
Compatible Buffalo USB drives, USB memory devices, and USB UPS device connections can be connected. USB
hubs are not compatible.
13
LAN Port 1 (1GbE,
)
Connect an Ethernet cable to use this port for your network. It is available for communicating at max. 1000
Mbps.
14
LAN Port 2 (1GbE,
)
Connect an Ethernet cable to use this port for your network. It is available for communicating at max. 1000
Mbps.
15
Power Connector
Use the included power cable to connect to a UPS, surge protector, or outlet.
16
Anti-Theft Security Slot ( )
Use this slot to secure your TeraStation with a cable lock (not included).
17
Serial Number
This sticker shows the TeraStation’s serial number.
18
UID Button
Press this button to cycle the blue LED on and off.
Содержание TeraStation 3010
Страница 29: ...28 Chapter 3 File Sharing 3 Click Create User...
Страница 32: ...31 Chapter 3 File Sharing 3 Click Add Group...
Страница 71: ...70 Chapter 4 Storage Management 6 Click Edit under NAS Volume 7 Click Create Volume...
Страница 88: ...87 Chapter 5 Backup 4 Enter the backup device access key and click OK 5 Click Add...
Страница 107: ...106 Chapter 5 Backup 2 Click the settings icon to the right of Failover 3 Click the Periodic Sync tab 4 Click Edit...
Страница 111: ...110 Chapter 5 Backup 3 Click Select Backup Disk 4 Select the shared folder then click Use Disk...
Страница 113: ...112 Chapter 5 Backup 7 Time Machine will count down from 120 seconds then backup will begin...
Страница 125: ...124 Chapter 6 Cloud Services and Remote Access 5 Click Edit...
Страница 137: ...136 Chapter 6 Cloud Services and Remote Access 4 Click the Options tab 5 Click Edit...
Страница 146: ...145 Chapter 6 Cloud Services and Remote Access 3 From the job list click the job whose settings you want to change...
Страница 147: ...146 Chapter 6 Cloud Services and Remote Access 4 Click the Options tab...
Страница 148: ...147 Chapter 6 Cloud Services and Remote Access 5 Click Edit...
Страница 176: ...175 Chapter 7 Advanced Features 11Click the NFS Rules tab 12Click Add...
Страница 201: ...200 Chapter 7 Advanced Features 3 Click Edit 4 Select or enter the desired MTU size and click OK...
Страница 205: ...204 Chapter 7 Advanced Features 3 Click FQDN Mapping 4 Click Add...





























