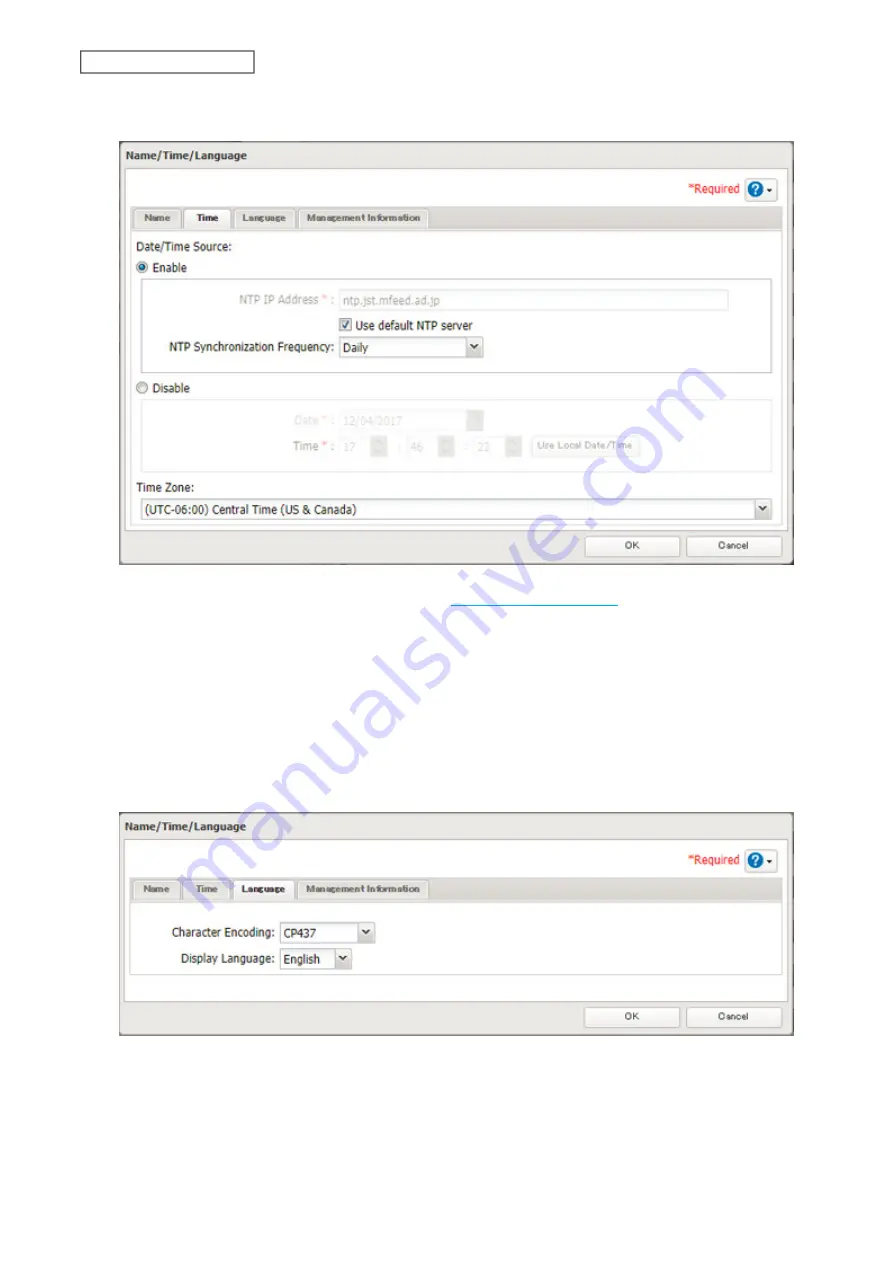
196
Chapter 7 Advanced Features
5
Click the
Time
tab. Enable the NTP server and select the “Use default NTP server” checkbox. If you disable the
NTP function, click
Use Local Date/Time
to use your computer’s time settings for the TeraStation.
By default, the TeraStation adjusts its clock automatically by using a default NTP server. This NTP server belongs
to Internet Multi Feed Inc. For more information, visit
To use a different NTP server, clear the “Use default NTP server” checkbox and enter a new NTP IP address or
its hostname, then click
OK
. If an NTP server is specified by name instead of IP address, make sure that a DNS
server is configured for the TeraStation.
Note:
The internal clocks of the TeraStation and other devices on your network may run at slightly different
speeds. Over a long period of time, your network devices may show somewhat different times, which can
cause network problems. If clocks on your network vary by more than five minutes, unexpected behavior
may occur. For best results, keep all clocks on your network devices set to the same time by adjusting them
regularly, or use an NTP server to correct them all automatically.
6
Click the
Language
tab and select the language to be used.
Note:
This tab changes the language used by the TeraStation for email notifications and other functions. To
change the language displayed in Settings, go to Settings and click
Language
from the menu bar. Choose your
desired language from the drop-down list.
Содержание TeraStation 3010
Страница 29: ...28 Chapter 3 File Sharing 3 Click Create User...
Страница 32: ...31 Chapter 3 File Sharing 3 Click Add Group...
Страница 71: ...70 Chapter 4 Storage Management 6 Click Edit under NAS Volume 7 Click Create Volume...
Страница 88: ...87 Chapter 5 Backup 4 Enter the backup device access key and click OK 5 Click Add...
Страница 107: ...106 Chapter 5 Backup 2 Click the settings icon to the right of Failover 3 Click the Periodic Sync tab 4 Click Edit...
Страница 111: ...110 Chapter 5 Backup 3 Click Select Backup Disk 4 Select the shared folder then click Use Disk...
Страница 113: ...112 Chapter 5 Backup 7 Time Machine will count down from 120 seconds then backup will begin...
Страница 125: ...124 Chapter 6 Cloud Services and Remote Access 5 Click Edit...
Страница 137: ...136 Chapter 6 Cloud Services and Remote Access 4 Click the Options tab 5 Click Edit...
Страница 146: ...145 Chapter 6 Cloud Services and Remote Access 3 From the job list click the job whose settings you want to change...
Страница 147: ...146 Chapter 6 Cloud Services and Remote Access 4 Click the Options tab...
Страница 148: ...147 Chapter 6 Cloud Services and Remote Access 5 Click Edit...
Страница 176: ...175 Chapter 7 Advanced Features 11Click the NFS Rules tab 12Click Add...
Страница 201: ...200 Chapter 7 Advanced Features 3 Click Edit 4 Select or enter the desired MTU size and click OK...
Страница 205: ...204 Chapter 7 Advanced Features 3 Click FQDN Mapping 4 Click Add...






























