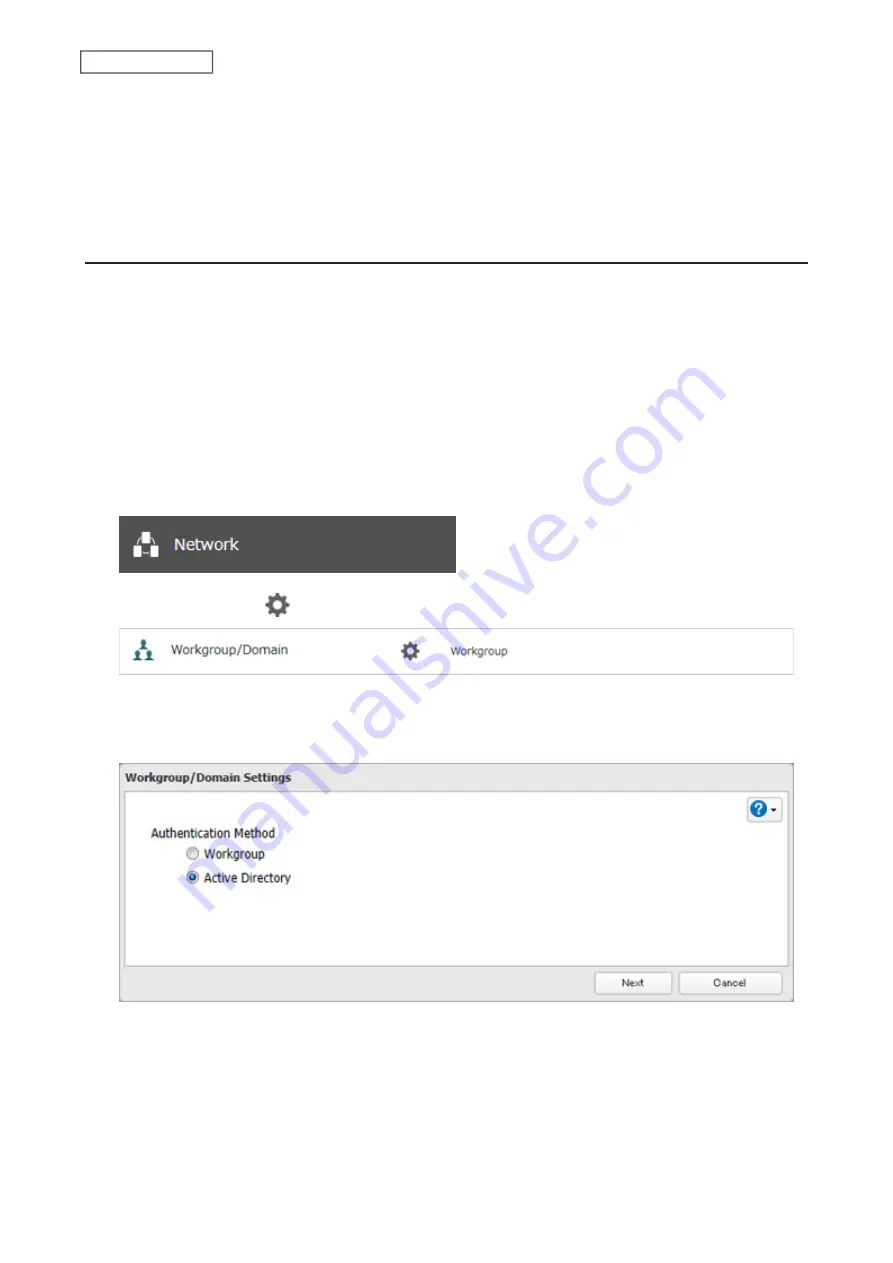
35
Chapter 3 File Sharing
Notes:
• The example above shows access restrictions by users. To restrict access by group, click the
Local Groups
tab and
select group permissions.
• For an access-restricted shared folder, if you change the access restrictions of all users and groups from read and
write or read-only to access prohibited from the user or group list page in Settings, that shared folder can only be
accessed by admin users and groups.
Active Directory
If there is an Active Directory environment, the TeraStation will use account information from the Active Directory
domain controller to set access restrictions for TeraStation’s shared folders. There is no need to perform individual
account management for the TeraStation. If multiple TeraStations are installed on the network, the account
information is centrally managed in Active Directory, greatly reducing the operations required for installation and
management.
Notes:
• If usernames or group names from Active Directory include multibyte characters, you will not be able to
configure access restrictions for them.
• The TeraStation supports a domain environment with a maximum of 10,000 users and groups.
1
From Settings, click
Network
.
2
Click the settings icon (
) to the right of “Workgroup/Domain”.
3
Click
Edit
.
4
Select “Active Directory”, then click
Next
.
Содержание TeraStation 3010
Страница 29: ...28 Chapter 3 File Sharing 3 Click Create User...
Страница 32: ...31 Chapter 3 File Sharing 3 Click Add Group...
Страница 71: ...70 Chapter 4 Storage Management 6 Click Edit under NAS Volume 7 Click Create Volume...
Страница 88: ...87 Chapter 5 Backup 4 Enter the backup device access key and click OK 5 Click Add...
Страница 107: ...106 Chapter 5 Backup 2 Click the settings icon to the right of Failover 3 Click the Periodic Sync tab 4 Click Edit...
Страница 111: ...110 Chapter 5 Backup 3 Click Select Backup Disk 4 Select the shared folder then click Use Disk...
Страница 113: ...112 Chapter 5 Backup 7 Time Machine will count down from 120 seconds then backup will begin...
Страница 125: ...124 Chapter 6 Cloud Services and Remote Access 5 Click Edit...
Страница 137: ...136 Chapter 6 Cloud Services and Remote Access 4 Click the Options tab 5 Click Edit...
Страница 146: ...145 Chapter 6 Cloud Services and Remote Access 3 From the job list click the job whose settings you want to change...
Страница 147: ...146 Chapter 6 Cloud Services and Remote Access 4 Click the Options tab...
Страница 148: ...147 Chapter 6 Cloud Services and Remote Access 5 Click Edit...
Страница 176: ...175 Chapter 7 Advanced Features 11Click the NFS Rules tab 12Click Add...
Страница 201: ...200 Chapter 7 Advanced Features 3 Click Edit 4 Select or enter the desired MTU size and click OK...
Страница 205: ...204 Chapter 7 Advanced Features 3 Click FQDN Mapping 4 Click Add...






























