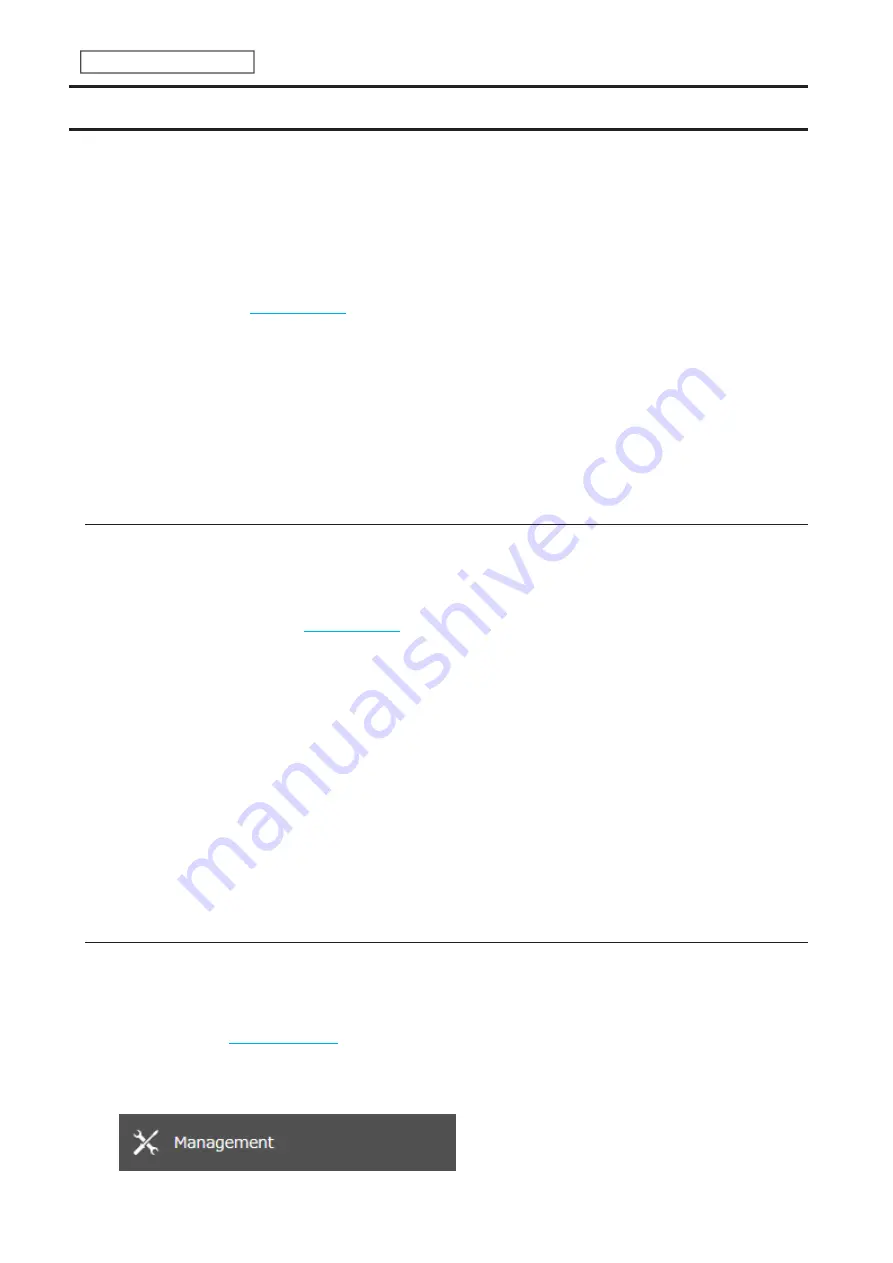
182
Chapter 7 Advanced Features
Transferring Another TeraStation’s Settings
You can transfer saved settings from another series TeraStation to your TeraStation. The following settings can be
transferred:
• Shared folders which are created from “File Sharing” > “Folder Setup”
• Access restrictions
• Users
• Groups
Note:
This feature currently supports the following TeraStation series as of August 2019. The latest compatibility
information will be on the
• TS-X series firmware version 1.58 or later
• TS3000 series
• TS4000 series
• TS5000 series
• TS3010 series
• TS3020 series
• TS5010 series
Creating a Config File (.nas_config)
Procedure for TS-X Series
To transfer settings from TS-X series TeraStations, it will use the “NS-SHFT” software to create a config file. The NS-
SHFT can be downloaded from the
.
For the procedure on creating the config file, refer to the NS-SHFT user guide.
Procedure for TeraStations Other Than TS-X Series
Follow the procedure below to create a config file on a TeraStation that is not part of TS-X series TeraStations.
1
Refer to the user manual of the TeraStation whose settings will be saved to a USB drive.
2
Access the “usbdisk
x
” shared folder while connecting the USB drive to the TeraStation whose settings were
saved in the previous step. The “x” in the folder name represents the USB port number you connected the drive
to.
3
Copy and paste the .nas_config file to the desired location on your computer.
Transferring Settings
Follow the procedure below to transfer settings from another series TeraStation.
1
Before transferring access restrictions with Active Directory domain users, make sure the migration target
TeraStations are joined to the same domain controller. To have the unit join the domain network, refer to the
procedure on the
section in chapter 3.
If you didn’t configure access restrictions with Active Directory domain users, skip to the next step.
2
From Settings, click
Management
.
Содержание TeraStation 3010
Страница 29: ...28 Chapter 3 File Sharing 3 Click Create User...
Страница 32: ...31 Chapter 3 File Sharing 3 Click Add Group...
Страница 71: ...70 Chapter 4 Storage Management 6 Click Edit under NAS Volume 7 Click Create Volume...
Страница 88: ...87 Chapter 5 Backup 4 Enter the backup device access key and click OK 5 Click Add...
Страница 107: ...106 Chapter 5 Backup 2 Click the settings icon to the right of Failover 3 Click the Periodic Sync tab 4 Click Edit...
Страница 111: ...110 Chapter 5 Backup 3 Click Select Backup Disk 4 Select the shared folder then click Use Disk...
Страница 113: ...112 Chapter 5 Backup 7 Time Machine will count down from 120 seconds then backup will begin...
Страница 125: ...124 Chapter 6 Cloud Services and Remote Access 5 Click Edit...
Страница 137: ...136 Chapter 6 Cloud Services and Remote Access 4 Click the Options tab 5 Click Edit...
Страница 146: ...145 Chapter 6 Cloud Services and Remote Access 3 From the job list click the job whose settings you want to change...
Страница 147: ...146 Chapter 6 Cloud Services and Remote Access 4 Click the Options tab...
Страница 148: ...147 Chapter 6 Cloud Services and Remote Access 5 Click Edit...
Страница 176: ...175 Chapter 7 Advanced Features 11Click the NFS Rules tab 12Click Add...
Страница 201: ...200 Chapter 7 Advanced Features 3 Click Edit 4 Select or enter the desired MTU size and click OK...
Страница 205: ...204 Chapter 7 Advanced Features 3 Click FQDN Mapping 4 Click Add...






























