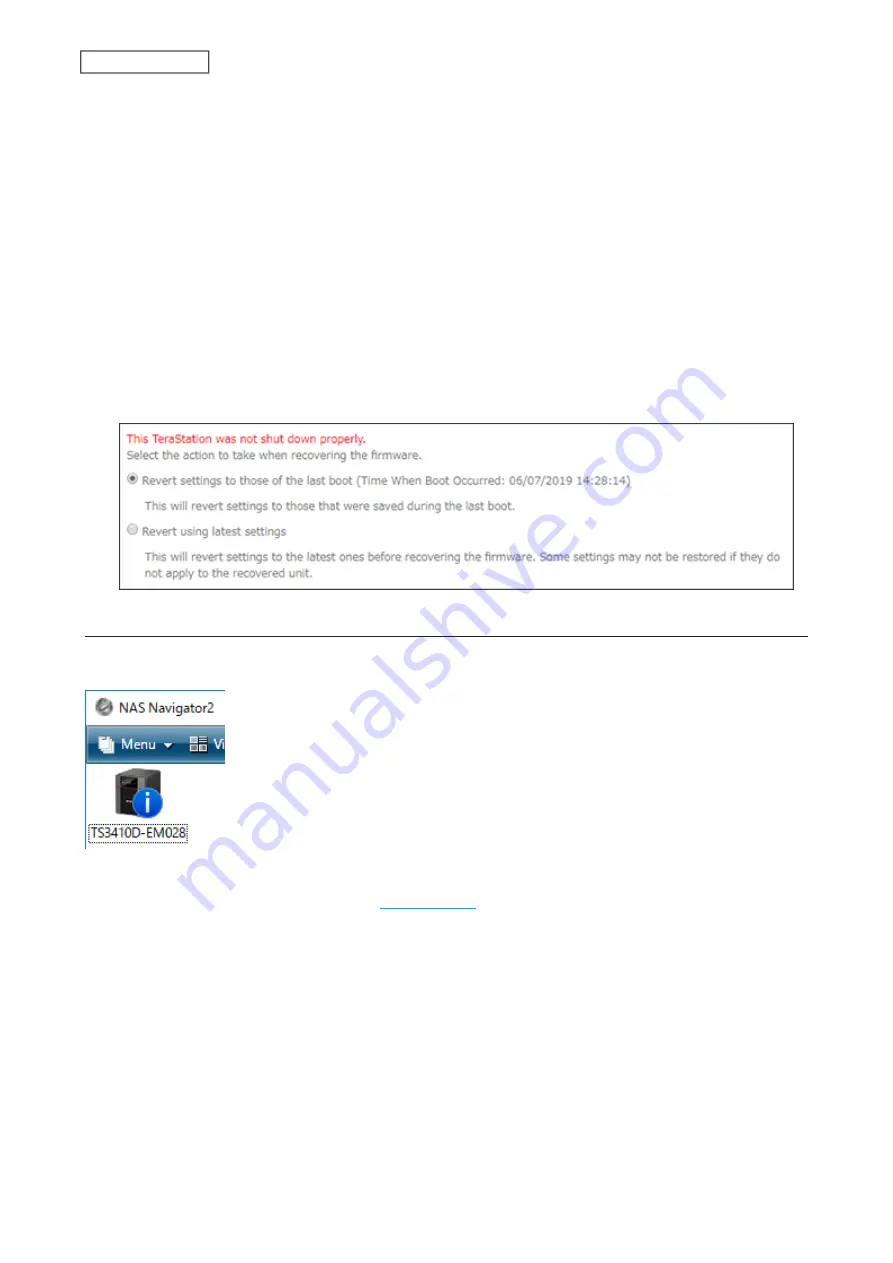
220
Chapter 10 Appendix
•
Use the drive's firmware
: The TeraStation will boot using the firmware on the drive.
•
Recover firmware
: The TeraStation will be recovered using the firmware on the NAND flash.
•
Format drive
: The drive will be formatted.
5
The “Confirm Operation” screen will open. Enter the confirmation number, then click
OK
.
6
The recovery process will start. When the process is completed, click
OK
.
7
The TeraStation will shut down automatically. Press the power button to turn it on.
The TeraStation will be recovered from the malfunction that is keeping the power LED blinking. Make sure the
TeraStation finishes booting properly.
Notes:
• If the TeraStation does not recover from the error after trying the procedure above, try again from the first step.
• If the TeraStation did not power off properly in the previous shutdown, a message will appear in the window as
below:
Booting the TeraStation in Emergency Mode
If the TeraStation boots up in emergency mode, depending on your TeraStation model, an “i” symbol is displayed
with the TeraStation icon and “EM” is added to your TeraStation’s hostname.
To recover from emergency mode, follow the procedure below.
1
Download the firmware updater from the
2
Extract the downloaded file by double-clicking it and launch the updater.
3
Update the firmware for the TeraStation unit that is currently in emergency mode.
When the “i” symbol and “EM” disappear from the icon and the hostname on NAS Navigator2, the TeraStation is no
longer in emergency mode.
Notes:
• Try updating the firmware several times. Even if it fails after the “Partition not found.” message appears, it may
succeed after several tries.
Содержание TeraStation 3010
Страница 29: ...28 Chapter 3 File Sharing 3 Click Create User...
Страница 32: ...31 Chapter 3 File Sharing 3 Click Add Group...
Страница 71: ...70 Chapter 4 Storage Management 6 Click Edit under NAS Volume 7 Click Create Volume...
Страница 88: ...87 Chapter 5 Backup 4 Enter the backup device access key and click OK 5 Click Add...
Страница 107: ...106 Chapter 5 Backup 2 Click the settings icon to the right of Failover 3 Click the Periodic Sync tab 4 Click Edit...
Страница 111: ...110 Chapter 5 Backup 3 Click Select Backup Disk 4 Select the shared folder then click Use Disk...
Страница 113: ...112 Chapter 5 Backup 7 Time Machine will count down from 120 seconds then backup will begin...
Страница 125: ...124 Chapter 6 Cloud Services and Remote Access 5 Click Edit...
Страница 137: ...136 Chapter 6 Cloud Services and Remote Access 4 Click the Options tab 5 Click Edit...
Страница 146: ...145 Chapter 6 Cloud Services and Remote Access 3 From the job list click the job whose settings you want to change...
Страница 147: ...146 Chapter 6 Cloud Services and Remote Access 4 Click the Options tab...
Страница 148: ...147 Chapter 6 Cloud Services and Remote Access 5 Click Edit...
Страница 176: ...175 Chapter 7 Advanced Features 11Click the NFS Rules tab 12Click Add...
Страница 201: ...200 Chapter 7 Advanced Features 3 Click Edit 4 Select or enter the desired MTU size and click OK...
Страница 205: ...204 Chapter 7 Advanced Features 3 Click FQDN Mapping 4 Click Add...























