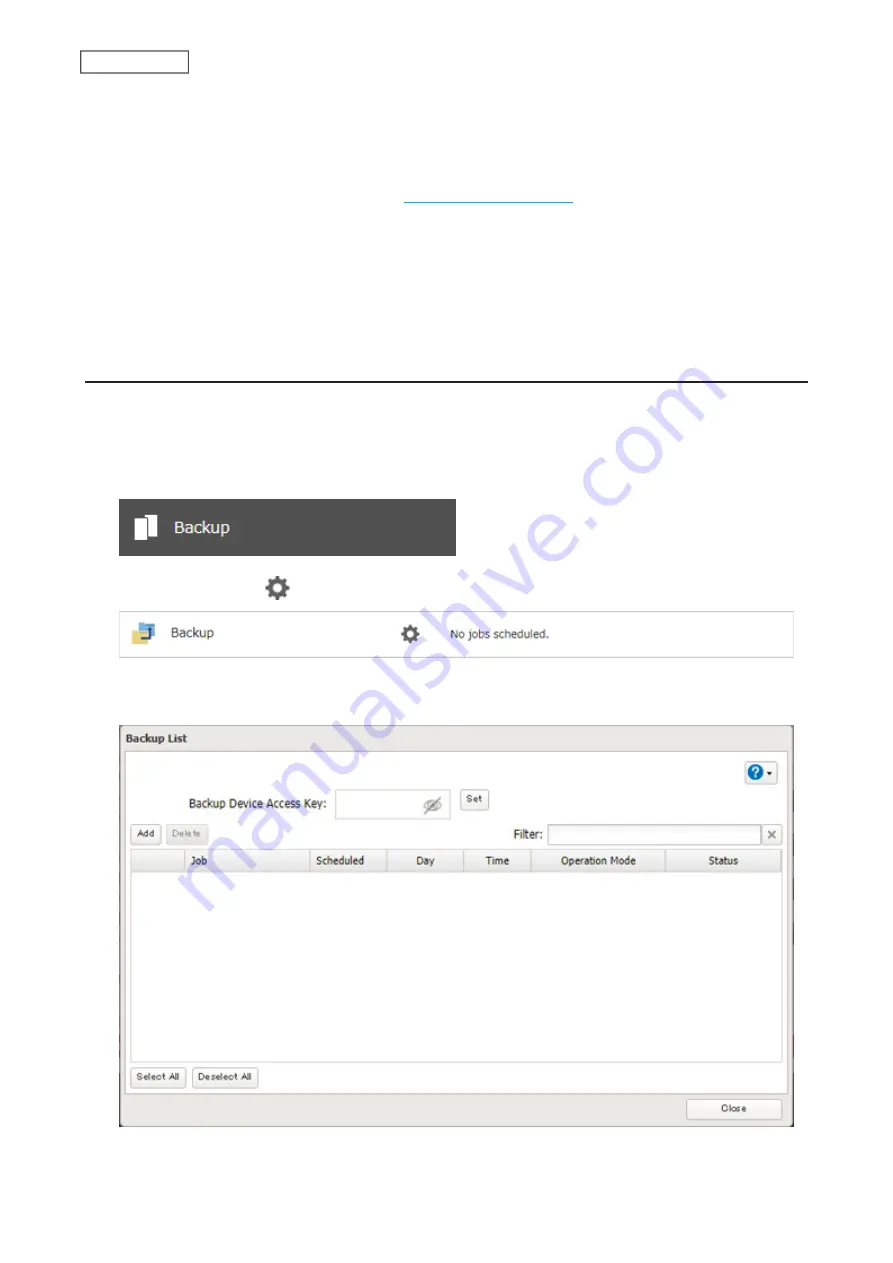
86
Chapter 5 Backup
(4) Click
Close
when completed.
(5) Click
Refresh
and make sure the desired Buffalo NAS device has been added to the list.
• If you want to back up to an rsync-compatible device, follow the procedure below to add the rsync-compatible
device so it can be used as a backup destination.
(1) Create a new backup job by referring to the
section below.
(2) On the screen that allows you to select a shared folder, click
List of Servers
.
(3) Click
Add
; select the “Add rsync-compatible device” option, enter the IP address or hostname of the
destination device, then click
OK
. If you want to encrypt the rsync access, enable rsync over SSH and enter
the rsync account settings.
(4) Click
Close
when completed.
(5) Click
Refresh
and make sure the desired rsync-compatible device has been added to the list.
Configuring a Backup Job
You can configure backup jobs by using another shared folder on the Buffalo NAS device or a USB drive connected
to the TeraStation as a destination. You can also back up to a Buffalo NAS device on another network as long as the
two networks are connected by a VPN or the route is configured properly.
1
From Settings, click
Backup
.
2
Click the settings icon (
) to the right of “Backup”.
3
If you had configured a backup device access key for the backup source folder on another Buffalo NAS device
or the backup destination folder, click
Set
. If you hadn’t, skip to step 5.
Содержание TeraStation 3010
Страница 29: ...28 Chapter 3 File Sharing 3 Click Create User...
Страница 32: ...31 Chapter 3 File Sharing 3 Click Add Group...
Страница 71: ...70 Chapter 4 Storage Management 6 Click Edit under NAS Volume 7 Click Create Volume...
Страница 88: ...87 Chapter 5 Backup 4 Enter the backup device access key and click OK 5 Click Add...
Страница 107: ...106 Chapter 5 Backup 2 Click the settings icon to the right of Failover 3 Click the Periodic Sync tab 4 Click Edit...
Страница 111: ...110 Chapter 5 Backup 3 Click Select Backup Disk 4 Select the shared folder then click Use Disk...
Страница 113: ...112 Chapter 5 Backup 7 Time Machine will count down from 120 seconds then backup will begin...
Страница 125: ...124 Chapter 6 Cloud Services and Remote Access 5 Click Edit...
Страница 137: ...136 Chapter 6 Cloud Services and Remote Access 4 Click the Options tab 5 Click Edit...
Страница 146: ...145 Chapter 6 Cloud Services and Remote Access 3 From the job list click the job whose settings you want to change...
Страница 147: ...146 Chapter 6 Cloud Services and Remote Access 4 Click the Options tab...
Страница 148: ...147 Chapter 6 Cloud Services and Remote Access 5 Click Edit...
Страница 176: ...175 Chapter 7 Advanced Features 11Click the NFS Rules tab 12Click Add...
Страница 201: ...200 Chapter 7 Advanced Features 3 Click Edit 4 Select or enter the desired MTU size and click OK...
Страница 205: ...204 Chapter 7 Advanced Features 3 Click FQDN Mapping 4 Click Add...






























