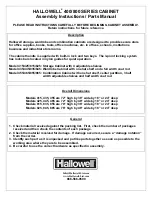161
Chapter 7 Advanced Features
Note:
Even if the scan options are selected in the quarantine folder settings, the quarantine folder will be excluded
from the virus scan.
Configuring Virus Scanning
Three types of virus scans are available:
•
Real-time scan
The virus scan runs in the background, scanning every file that you read or write. This is the default type of
scanning. Your TeraStation may run slower if real-time scanning is enabled.
•
Scheduled scan
A scheduled scan is executed at specific regular intervals, such as every Tuesday at 3 a.m.
•
Manual scan
A manual scan runs once when initiated. Initiate a manual scan as described below.
1
From the left-side menu of the Trend Micro NAS Security settings page, choose
Scan Options
>
Manual Scan
.
2
Click
Scan now
. This starts the virus scan.
If the scan finds a virus, the user can be notified in two ways:
• The
I34
virus alert message is normally shown on the Dashboard in Settings and NAS Navigator2. Once the
virus is removed from the quarantine folder, the message is no longer displayed. If the antivirus software is
configured to delete viruses from the quarantine folder automatically, then the
I34
virus alert message will not
be displayed.
• If email notification is enabled in Settings, then the antivirus software notifies the user by email if a virus is found.
Enabling email notifications is recommended.
Depending on how many files are on your TeraStation, a virus scan may take several hours. Estimated scanning
times are shown below.
10,000 files: ~ 30 minutes
100,000 files: ~ 5 hours
1,000,000 files: ~ 50 hours
Содержание TeraStation 3010
Страница 29: ...28 Chapter 3 File Sharing 3 Click Create User...
Страница 32: ...31 Chapter 3 File Sharing 3 Click Add Group...
Страница 71: ...70 Chapter 4 Storage Management 6 Click Edit under NAS Volume 7 Click Create Volume...
Страница 88: ...87 Chapter 5 Backup 4 Enter the backup device access key and click OK 5 Click Add...
Страница 107: ...106 Chapter 5 Backup 2 Click the settings icon to the right of Failover 3 Click the Periodic Sync tab 4 Click Edit...
Страница 111: ...110 Chapter 5 Backup 3 Click Select Backup Disk 4 Select the shared folder then click Use Disk...
Страница 113: ...112 Chapter 5 Backup 7 Time Machine will count down from 120 seconds then backup will begin...
Страница 125: ...124 Chapter 6 Cloud Services and Remote Access 5 Click Edit...
Страница 137: ...136 Chapter 6 Cloud Services and Remote Access 4 Click the Options tab 5 Click Edit...
Страница 146: ...145 Chapter 6 Cloud Services and Remote Access 3 From the job list click the job whose settings you want to change...
Страница 147: ...146 Chapter 6 Cloud Services and Remote Access 4 Click the Options tab...
Страница 148: ...147 Chapter 6 Cloud Services and Remote Access 5 Click Edit...
Страница 176: ...175 Chapter 7 Advanced Features 11Click the NFS Rules tab 12Click Add...
Страница 201: ...200 Chapter 7 Advanced Features 3 Click Edit 4 Select or enter the desired MTU size and click OK...
Страница 205: ...204 Chapter 7 Advanced Features 3 Click FQDN Mapping 4 Click Add...