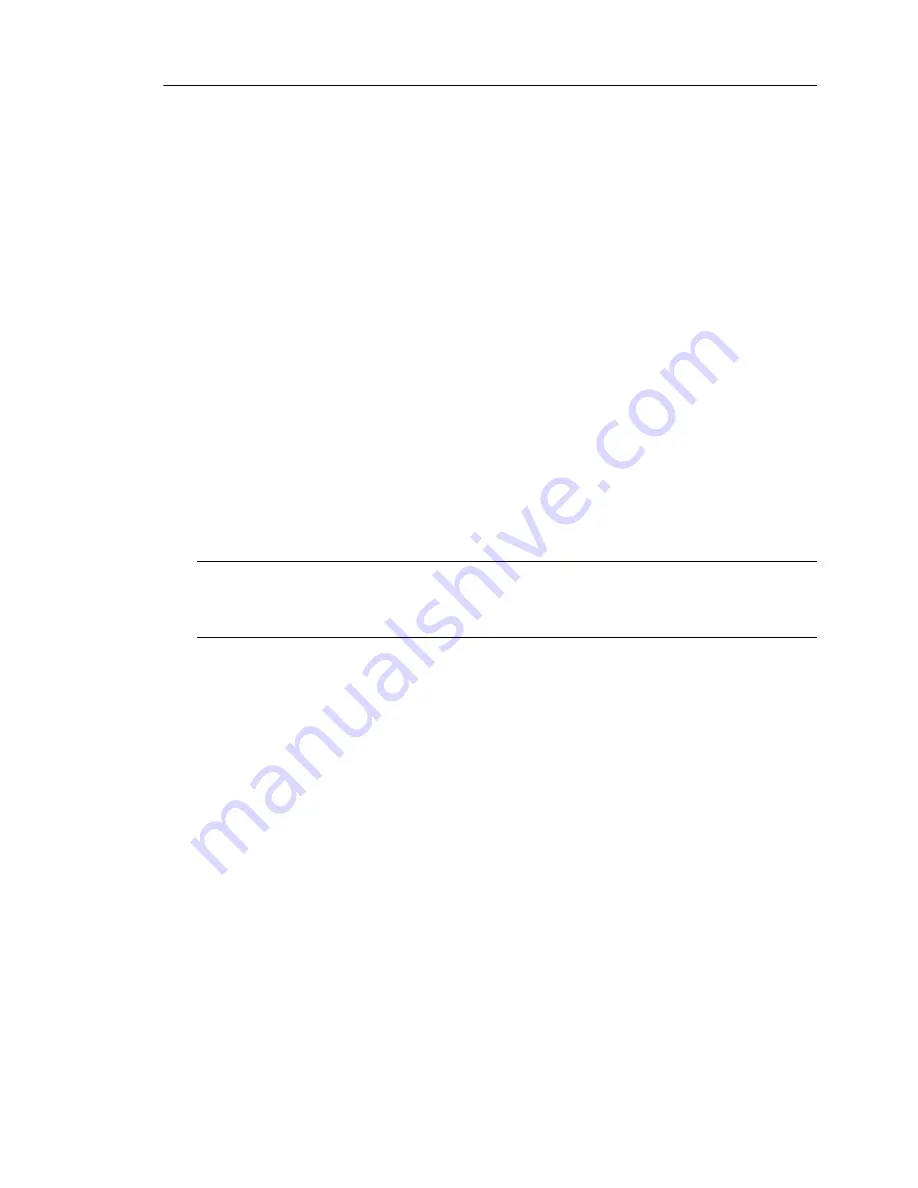
Deployment Options
2
-
19
Assigning an IP Address
Assign an IP address in any of three ways:
•
[Recommended]
A DHCP server automatically assigns a dynamic IP address to
the appliance during deployment. This is the preferred method. Normally, there is
one DHCP server per subnet; however, you can use a DHCP relay agent to
support multiple subnets.
•
Use a terminal communications program, such as HyperTerminal (for Windows)
or Minicom (for Linux) to access the appliance Preconfiguration console and
manually assign a dynamic or static IP address to the appliance during
preconfiguration.If you choose to use a static IP address, you will need to set the
netmask address, default gateway address, and primary DNS address.
•
Using the LCD module, manually assign a dynamic or static IP address to the
appliance after you have mounted it on your network. If you choose to use a
static IP address, you will need to use the buttons on the LCD module to set the
netmask address, default gateway address, and primary DNS address. You can
also designate a host name in this way.
Note:
You may also be required to provide a secondary DNS server address. See
InterScan Gateway Security Appliance M-Series Deployment Guide
for full
preconfiguration instructions.
Connecting to the Network
With a DHCP server, you can connect InterScan Gateway Security Appliance to your
network right out of the box without having to undergo a preconfiguration process.
Once connected, InterScan Gateway Security Appliance can handle various interface
speeds and duplex mode network traffic.
To connect the InterScan Gateway Security Appliance to your network:
1.
Connect one end of the Ethernet cable to the INT port (right side) and the other
end to the segment of the network that InterScan Gateway Security Appliance
will protect (the Protected Network).
2.
Connect one end of another Ethernet cable to the EXT port (left side) and the
other end to the part of the network that leads to the public network.
3.
Using the power switch in the back of the appliance, power on the device.
Summary of Contents for InterScan M Series
Page 1: ...InterScan TM Gateway Security Appliance M Series...
Page 2: ......
Page 16: ...Trend Micro InterScan Gateway Security Appliance M Series Administrator s Guide xiv...
Page 60: ...Trend Micro InterScan Gateway Security Appliance M Series Administrator s Guide 2 22...
Page 82: ...Trend Micro InterScan Gateway Security Appliance M Series Administrator s Guide 3 22...
Page 100: ...Trend Micro InterScan Gateway Security Appliance M Series Administrator s Guide 4 18...
Page 135: ...SMTP Services 5 35 SMTP Content Filtering Target FIGURE 5 20 SMTP Content Filtering Target...
Page 140: ...Trend Micro InterScan Gateway Security Appliance M Series Administrator s Guide 5 40...
Page 180: ...Trend Micro InterScan Gateway Security Appliance M Series Administrator s Guide 6 40...
Page 196: ...Trend Micro InterScan Gateway Security Appliance M Series Administrator s Guide 7 16...
Page 250: ...Trend Micro InterScan Gateway Security Appliance M Series Administrator s Guide 10 12...
Page 258: ...Trend Micro InterScan Gateway Security Appliance M Series Administrator s Guide 11 8...
Page 267: ...Analyzing Your Protection Using Logs 12 9...
Page 268: ...Trend Micro InterScan Gateway Security Appliance M Series Administrator s Guide 12 10...
Page 366: ...Trend Micro InterScan Gateway Security Appliance M Series Administrator s Guide 15 46...
Page 372: ...Trend Micro InterScan Gateway Security Appliance M Series Administrator s Guide A 6...
Page 428: ...Trend Micro InterScan Gateway Security Appliance M Series Administrator s Guide B 56...
Page 446: ...Trend Micro InterScan Gateway Security Appliance M Series Administrator s Guide D 6...
Page 448: ...Trend Micro InterScan Gateway Security Appliance M Series Administrator s Guide E 2...
Page 460: ...Trend Micro InterScan Gateway Security Appliance M Series Administrator s Guide G 4...
Page 480: ...Trend Micro InterScan Gateway Security Appliance M Series Administrator s Guide I 20...






























